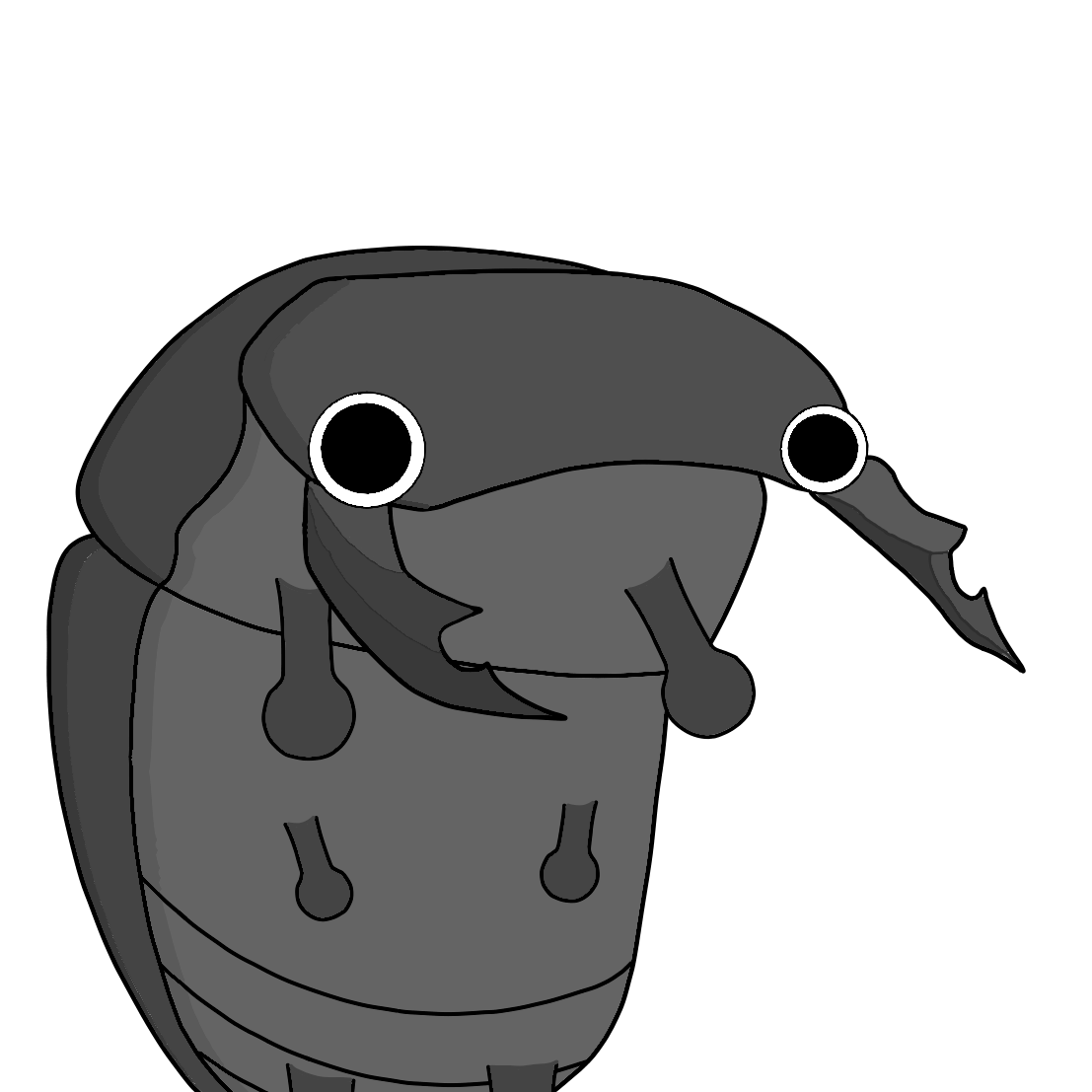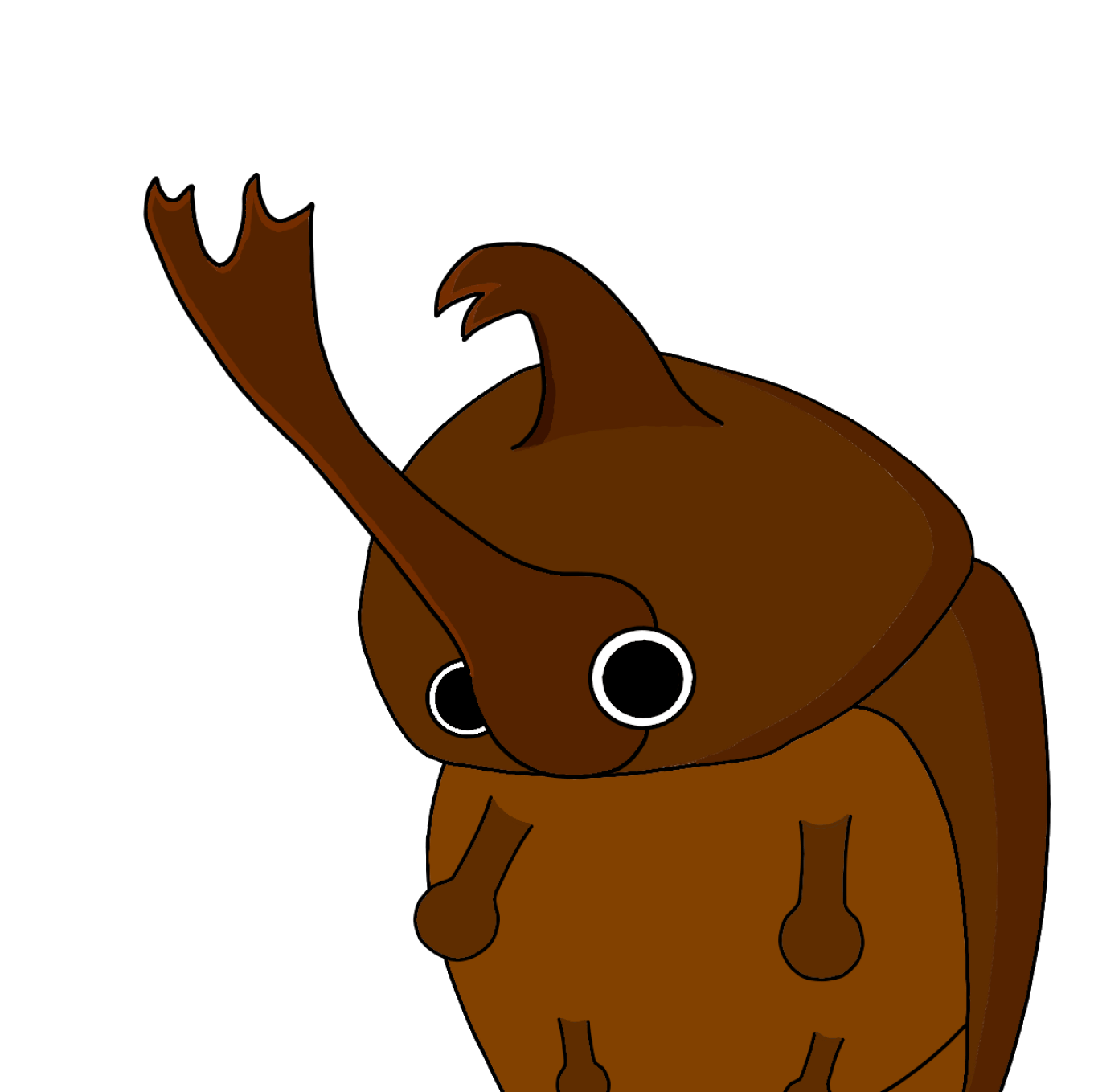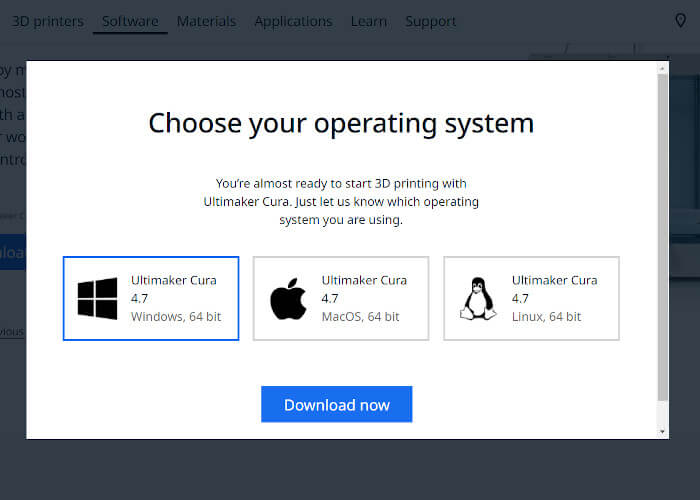ついに…
ついに…
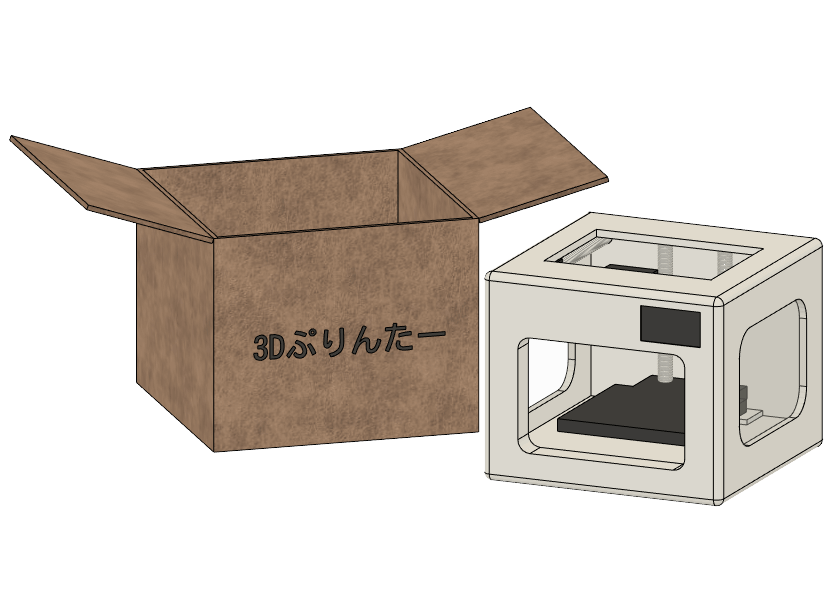
届いた~!
ずぅっと楽しみにしてたんだよ~!
さてと!
はやく取り出してセットアップをすましちゃおう!
はやくいろんなものつくってみたいな~!
このページでは、3Dプリンターの例としてQidiテクノロジー社の「X-Smart」を使ってセットアップの解説をしていきます。一部異なる部分もありますが、基本的な構造や操作はほとんど変わらないので異なる部分は適宜説明をいれます。
また3Dプリンターに関連する用語が出てくるので、わからない場合は用語を解説しているページを用意していますので下記のページをご参照ください。
設定手順(もくじ)
1.キャリブレーション(レベリング)
電源を入れたら小型モニター画面の「Tool」→「Leveling」を選択します。
項目の場所はメーカーによって異なる場合がありますが、名前はおそらく同じはずです。
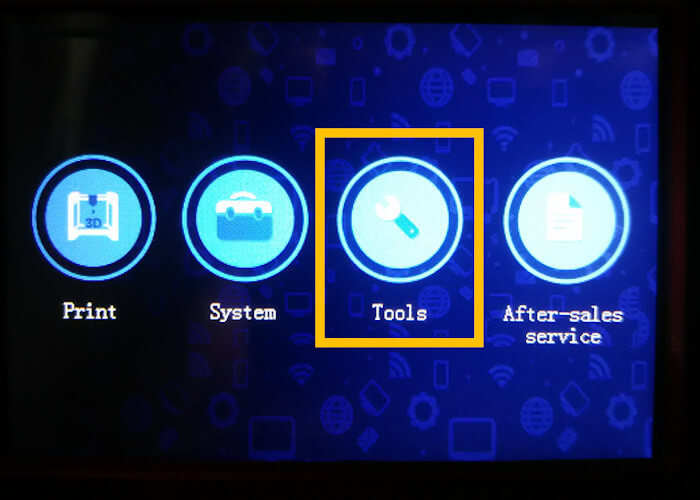
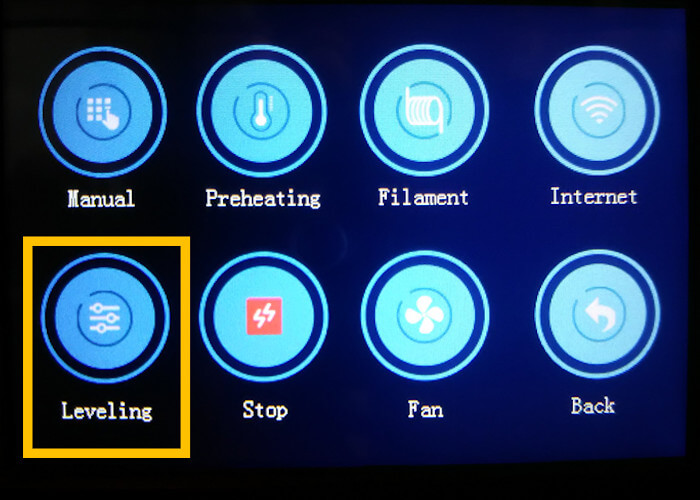
するとホットエンドのユニットがビルドプレートとすれすれの位置まで移動します。
ノズルとビルドプレートの間に紙をはさんで、ノズルが少しだけ紙にかする程度の高さになるようネジを調整します。真上から見てネジを時計回りに回すとビルドプレートが上がり、反時計回りに回すと下がります。
適度なかすり具合は機種によって異なるので、後で行う出力テストを何度かして見極めてください。
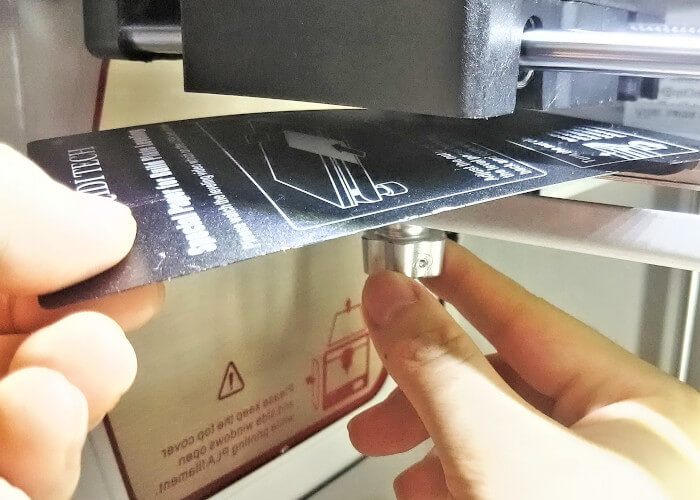
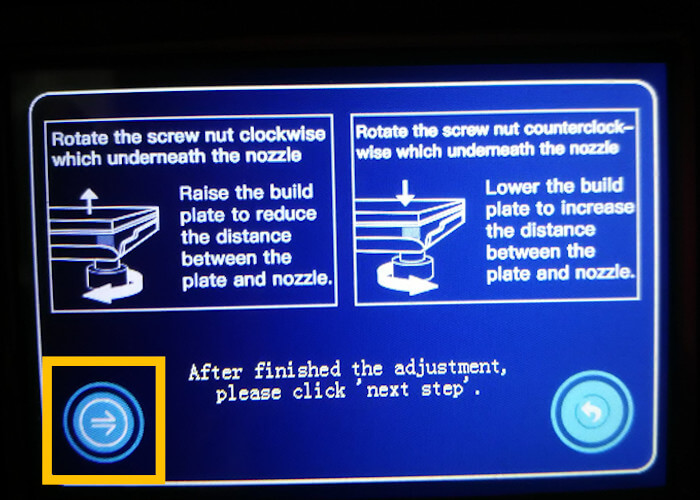
調整が終わったら「→」を押して次の個所の高さ調整をしてください。
基本的に調整ネジは4つであることが多いですが、例に使っているX-Smartは3個所だけです。
2.フィラメント挿入
次はフィラメントをホットエンドのところまで送るため、ホットエンドの温度を上げます。
「Filament」を選択したら、中央の数字を押します。すると数字の色が赤に変わり、ノズルの温度が220~230℃まで上がります。
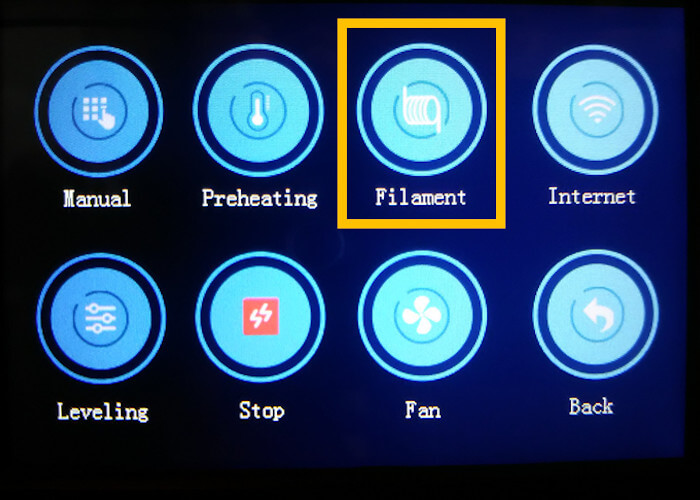
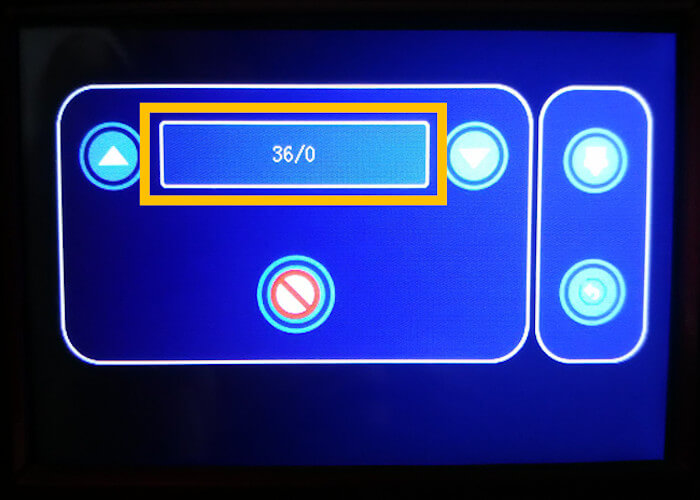
ノズルの温度が上がり切ったらエクストルーダー付近のレバーを押しながらフィラメントを挿入します。
X-Smartのようにホットエンドのユニットとエクストルーダーが一体になってる機種もありますが、Anycubic社の機種のようにフィラメントのリール側にエクストルーダーがついている場合があります。

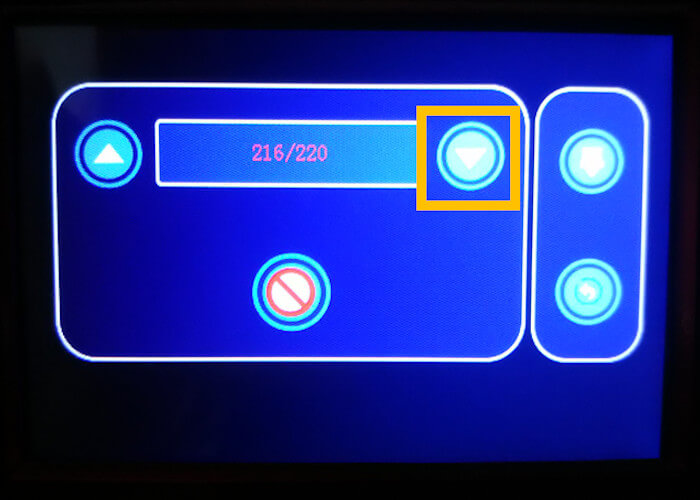
フィラメントを挿入したら「▼」のボタンを押します。
するとエクストルーダーの歯車が動いてフィラメントをノズルまで送られ、溶けたフィラメントが出てきます。

正常にフィラメントが出てくることを確認したら「🚫」を押してフィラメントを止めます。
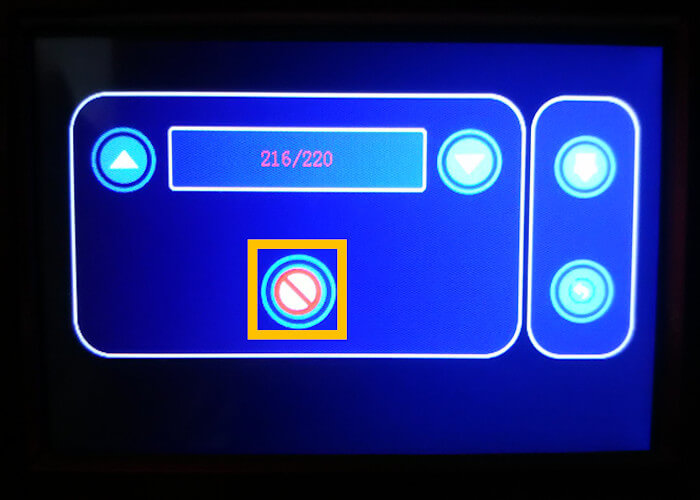
3.スライサーソフトの設定
フレーム型は汎用スライサーソフトの「Ultimaker Cura」を使ってgcodeデータに変換します。
ボックス型や一部のメーカーのフレーム型は専用のスライサーソフトが付属している場合があり、そのときはそちらのソフトを使うといいです。
今回は「Ultimaker Cura」とQidi社製品に付属している「Qidi Print」の2つを並べながらセットアップを解説していきます。
「Ultimaker Cura」を使用する場合はUltimaker社のホームページからソフトをダウンロードします。
ダウンロードが終わったらスライサーソフトをインストールします。
インストールが終わると3Dプリンターの機種選択が表示されるのでCura側では「Add non-networked printer」を選択するとメーカーごとの機種が出てくるので、Amazonのレビューや説明書に従って適切な機種名を選択してください。Qidi側も同様に購入した機種名を選択してください。
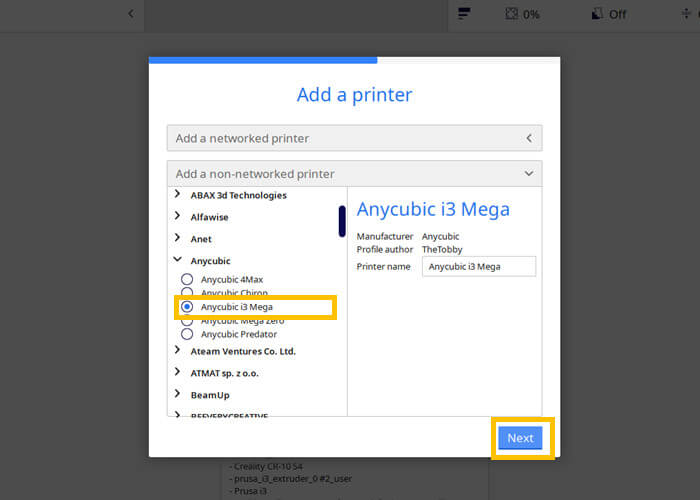
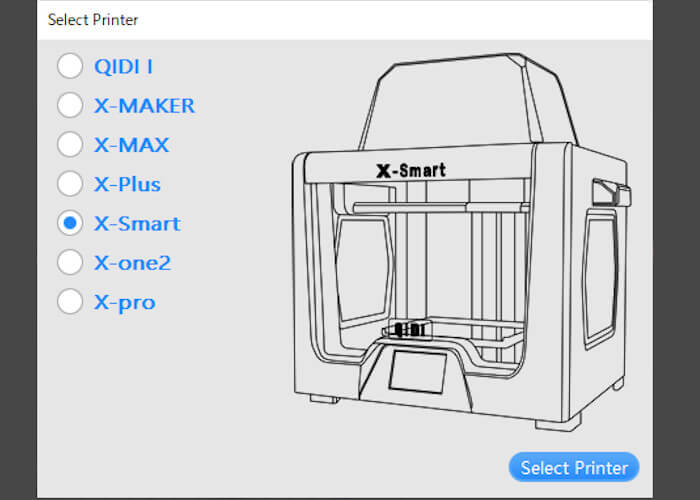
これ以降は左(もしくは上)にUltimaker Cura、右(もしくは下)にQidi Printの画面を配置しておきます。
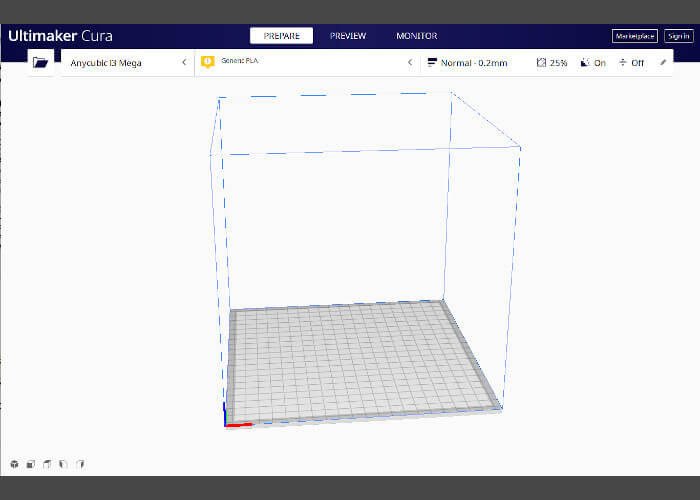
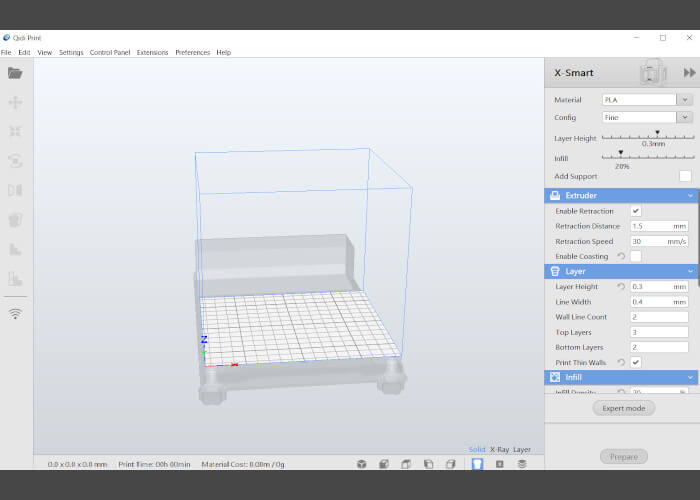
機種の設定が終わったらマス目の入った台が表示されています。
この上にSTLモデルをドラッグするとモデルが表示され出力したいものを配置できます。
4.テスト用モデルの出力
初期設定用に使うSTLモデルを用意したので、下記のボタンからモデルをダウンロードしてください。
ダウンロードしたらファイルを解凍して、スライサーソフトにまず「calibration1.stl」というSTLモデルをドラッグします。
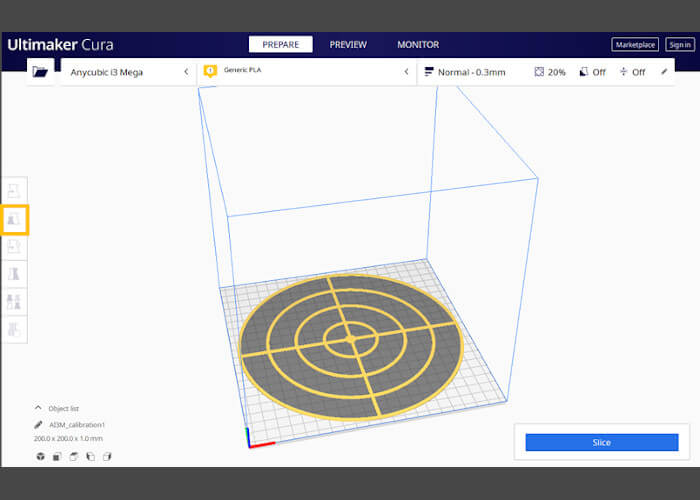
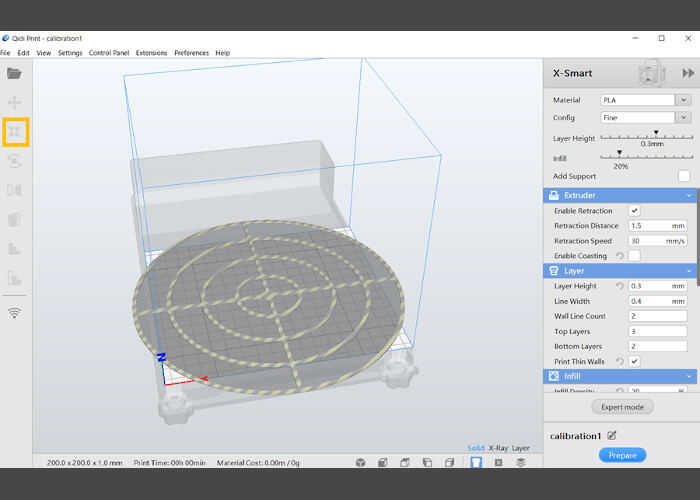
モデルがビルドプレートより大きかった場合は、モデルをクリックして選択したら状態で左サイドバーの上から2番目のアイコンをクリックしてサイズの数値をプレートに収まるよう調整してください。
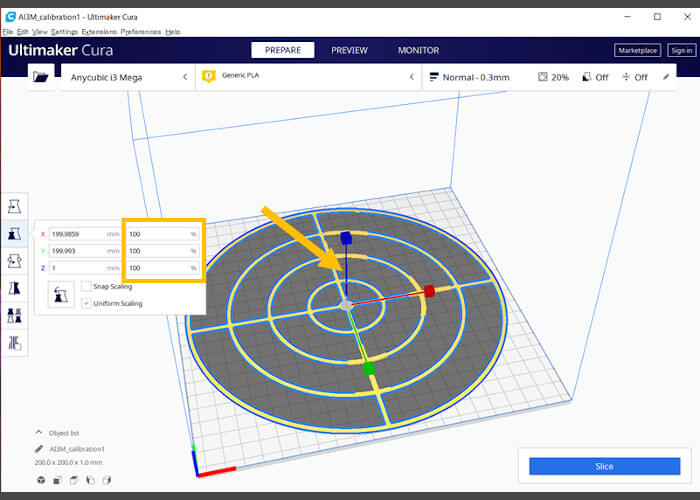
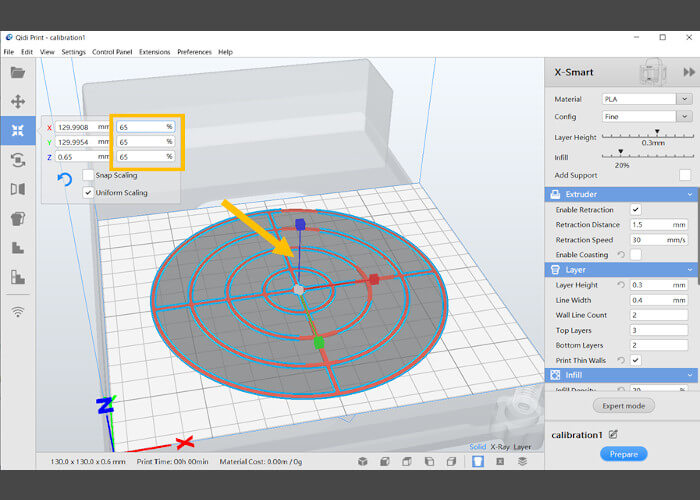
ついでに初期設定もしておきましょう。右サイドバーから「Layer Height(積層ピッチ)」を見つけてこの値を0.3mmにします。
おさらいですが、この値が小さいほど造形物の表面が滑らかになり、大きいほど早く出来上がります。
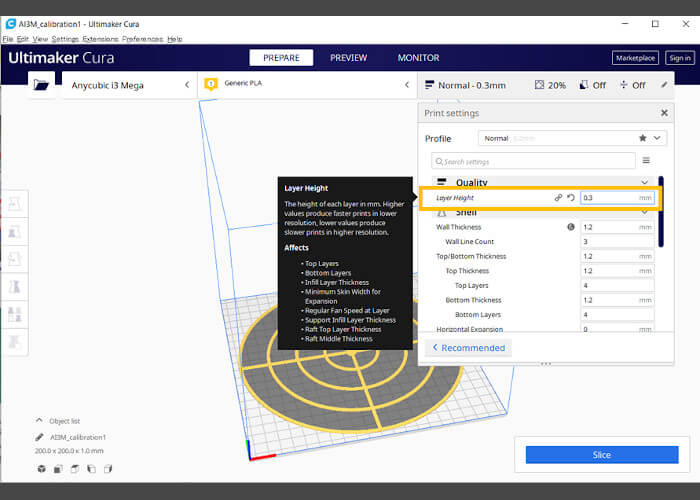
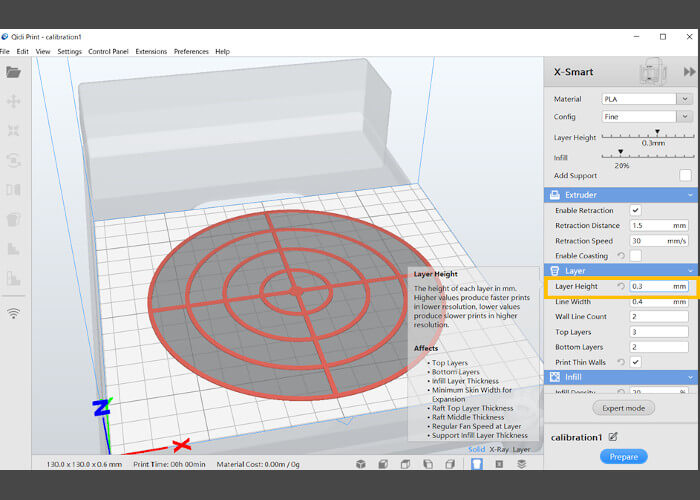
人によりますが、特に必要ないので「Generate Support(サポート材の生成)」のチェックを外しておきます。
宙に浮いている部分が多いモデルを出力する際はこちらのチェックをつけてください。
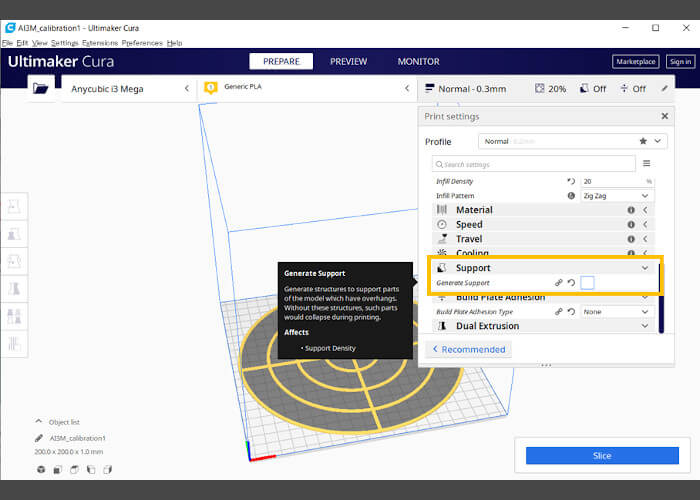
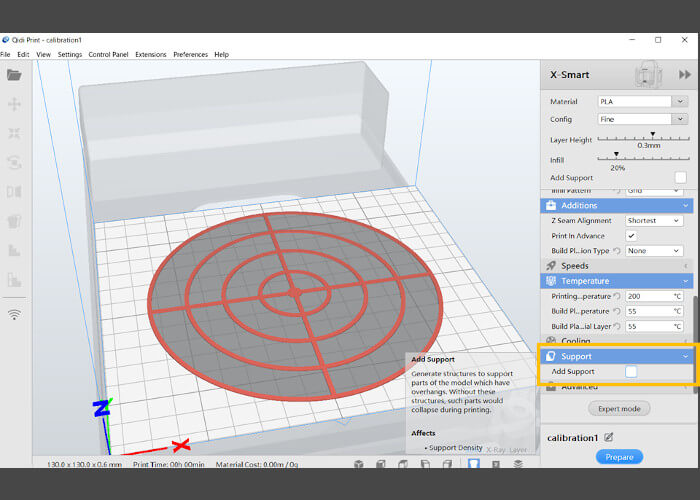
ここまで設定ができたら右下の「Slice(Prepare)」を押してgcodeデータに変換します。
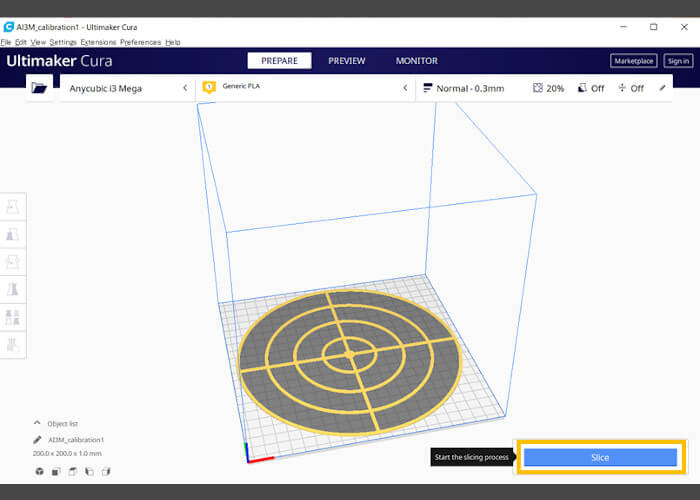
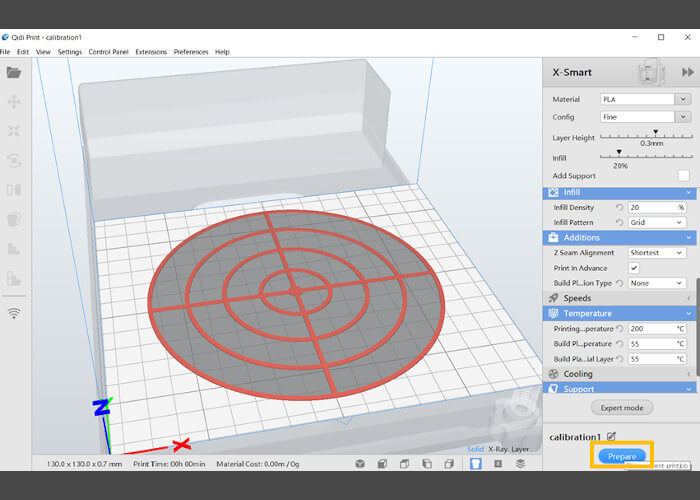
変換が終わると出力にかかる時間と必要なフィラメントの長さが表示されます。
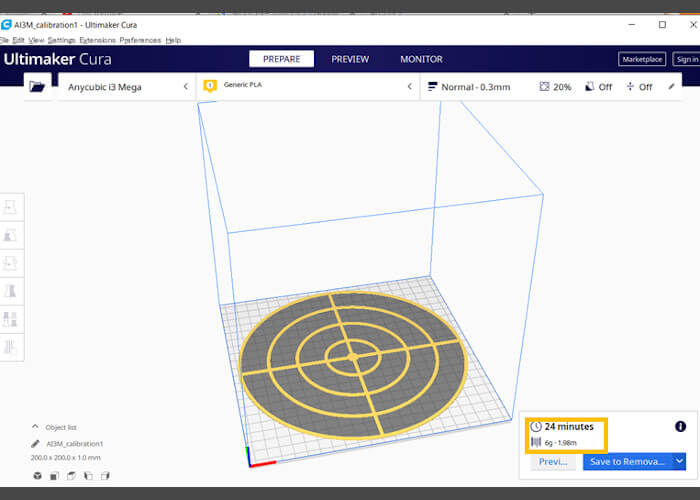
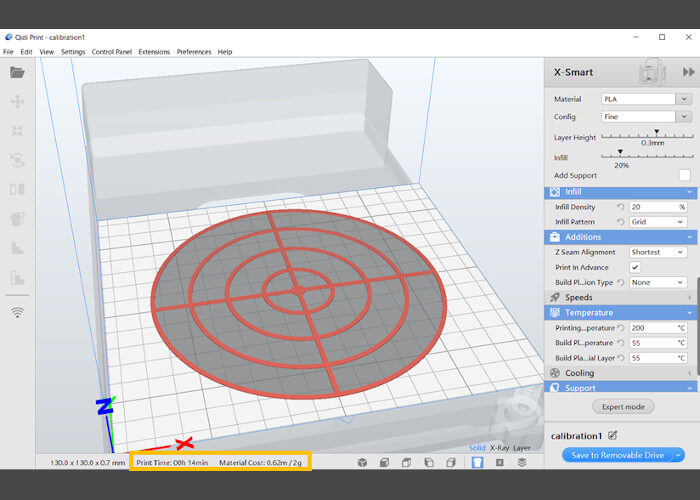
「Save to Removable Drive」を押して変換したgcodeをUSBやSDカードに直接保存します。ボタンのとなりの「▼」ボタンを押すと保存先を選ぶことができます。
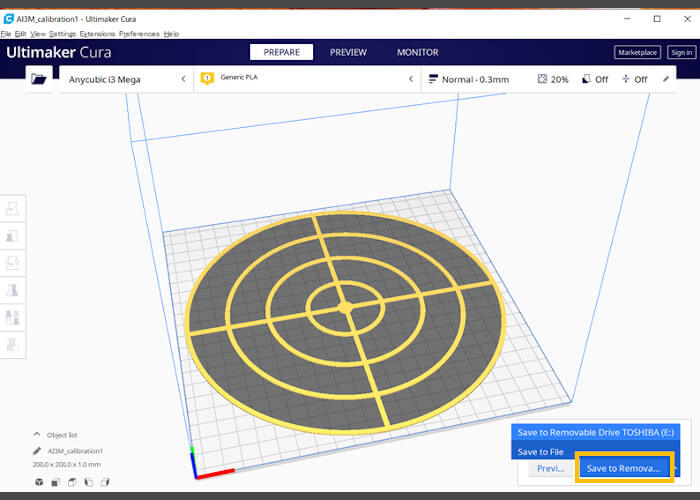
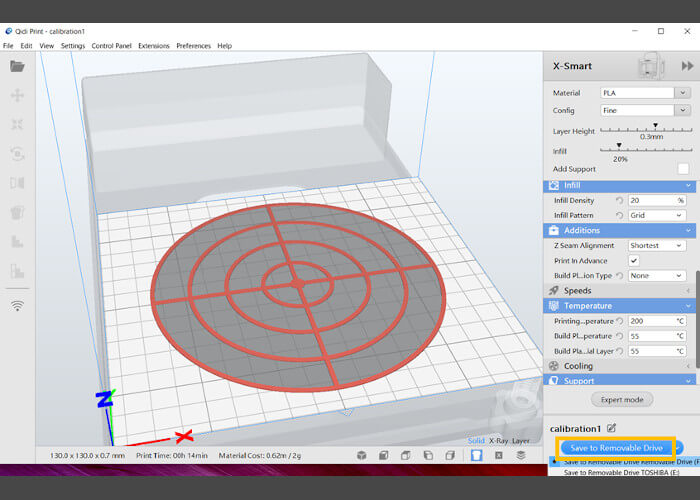
gcodeデータを保存したSD・USBをプリンターに差し込み、モニター画面から「Print」を押し、保存したファイル名を選択します。
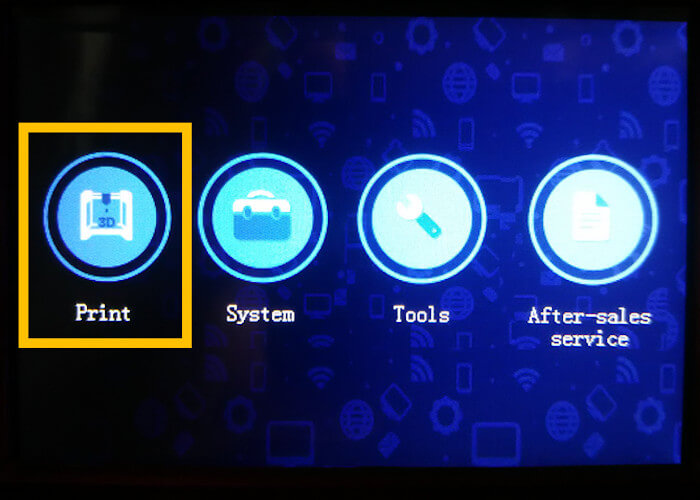
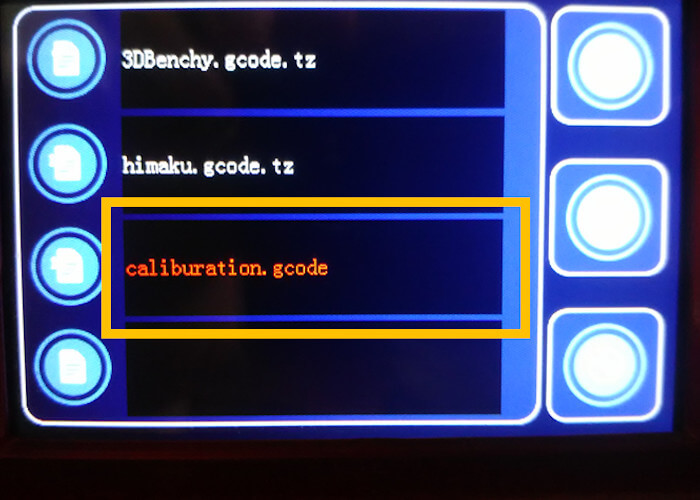
機種にもよりますが、ファイル名を選択した後スライサーソフトのキャプチャ画像を表示してくれるタイプもあります。その場合はこの画面の中央右の「▶」ボタンを押します。
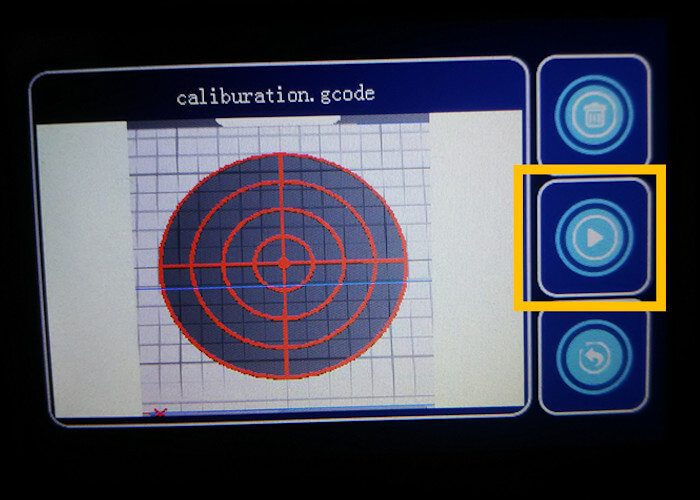
プリンターが動き出し、ノズルとビルドプレートの温度が上がり次第、出力が開始されます。
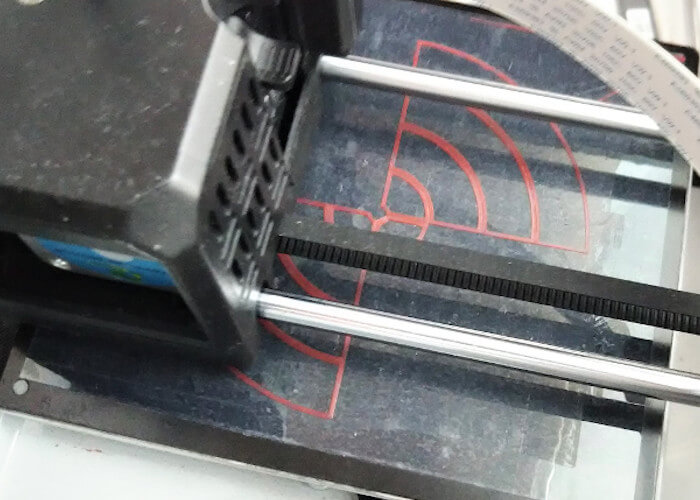

1つ目の層が出力されたら、層の厚みを確認するため出力を中断します。「■」ボタンを押すと一旦取ります。機種によりますが、中断しても途中から出力を再開する機能が付いている場合があります。今回はテストなので「No」を選択します。

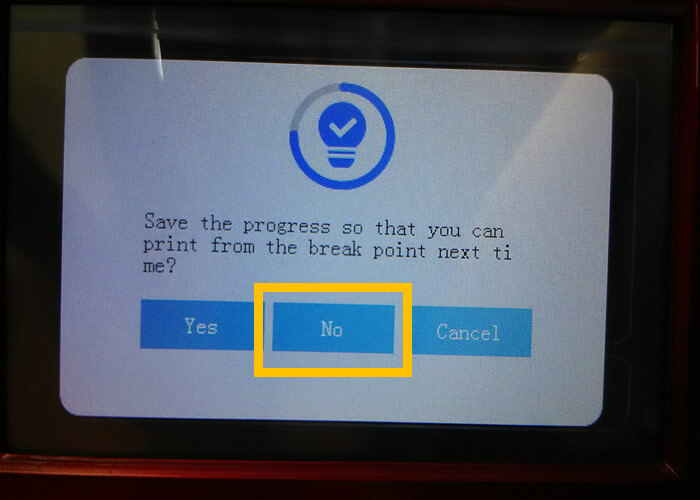
ビルドプレートが定位置に戻ったら出力されたテストモデルを確認します。
以下のように層が薄すぎるとビルドプレートの色が見えてしまっていたり、途中で擦り切れていると、ノズルとプレートの間隔が近すぎるためビルドプレートの下げる必要があります。
逆に線同士が繋がっておらず、薄く延ばされていない糸状であればノズルとプレートの間隔が高すぎるためビルドプレートを上げる必要があります。
下の図のような状態で出力された場合はもう一度「Leveling」をやり直して調整してください。


以下の図のように目立ったムラがなくなればとりあえずOKです。
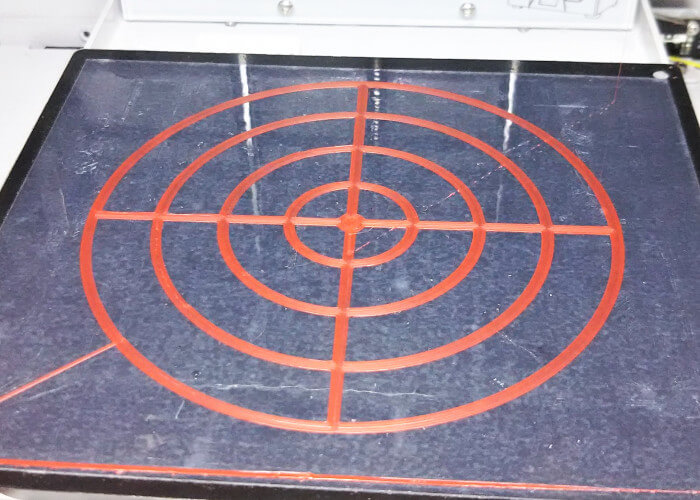
続いてもう一つの「calibration2.stl」というテストモデルを同様に出力します。
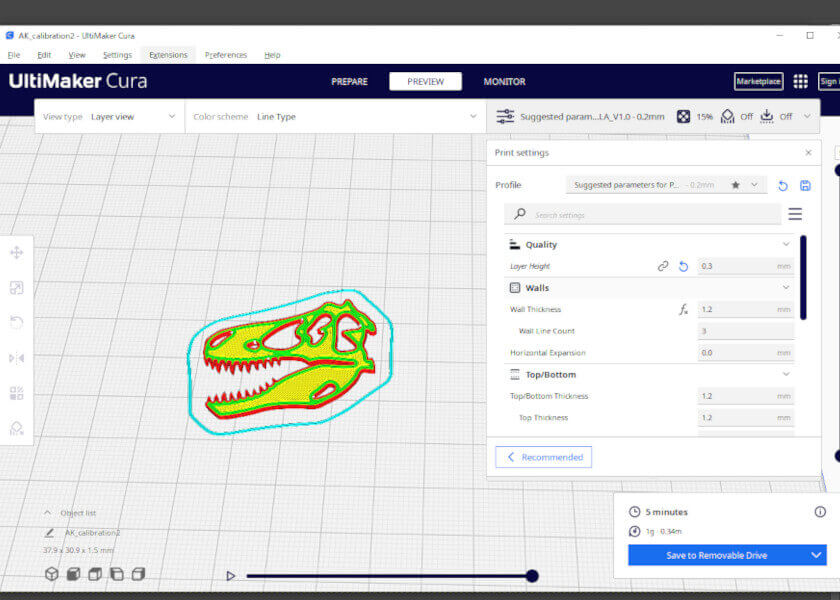
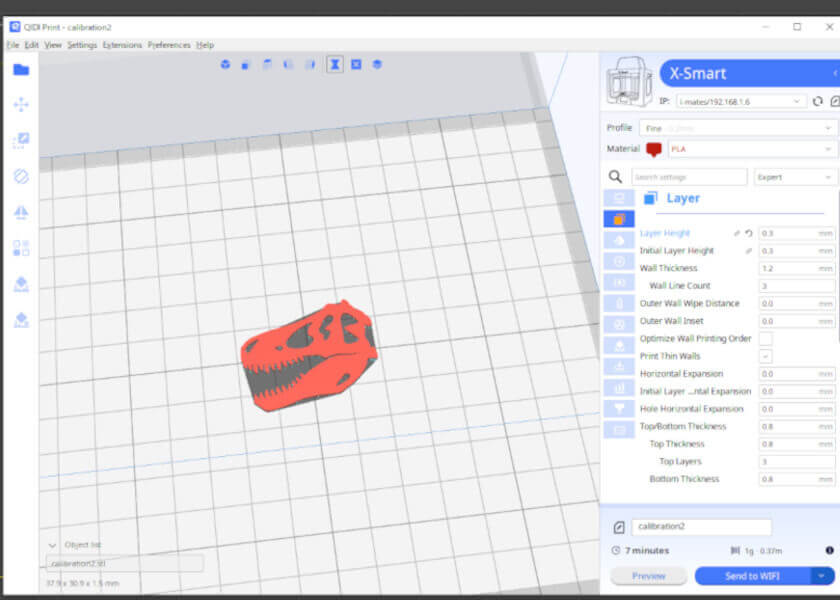
「calibration1.stl」のモデルが問題なければ、うまく出力されるはずです。
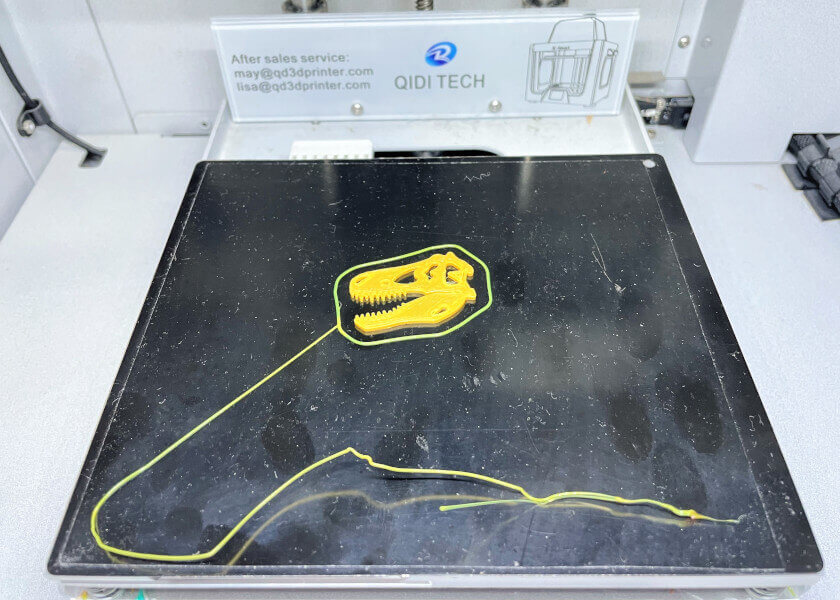
3つほどテスト出力してみました。それぞれビルドプレートの高さを微調整したものです。表面はどれも同じように見えますが、裏面はそれぞれどうなっているでしょうか?
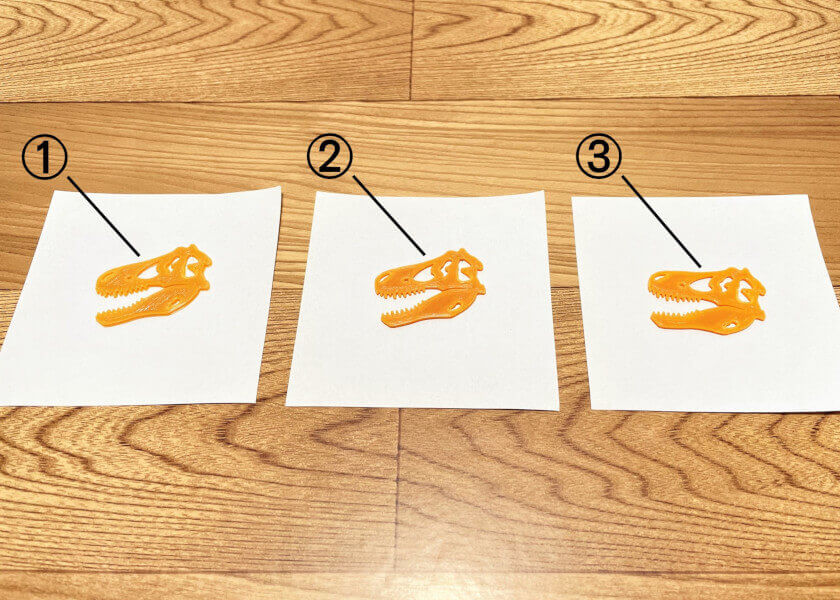
①のテスト品は裏面の輪郭がはみ出していて、横から見ると一番下の層だけ幅が合っていません。これは「ゾウ足(Elephants Foot)」と呼ばれるもので、プリント中のノズルとビルドプレートとの間隔が「小さすぎる」と発生します。ゾウ足ができてしまったら、再度レベリングを行いビルドプレートを少し下げて調整してください。
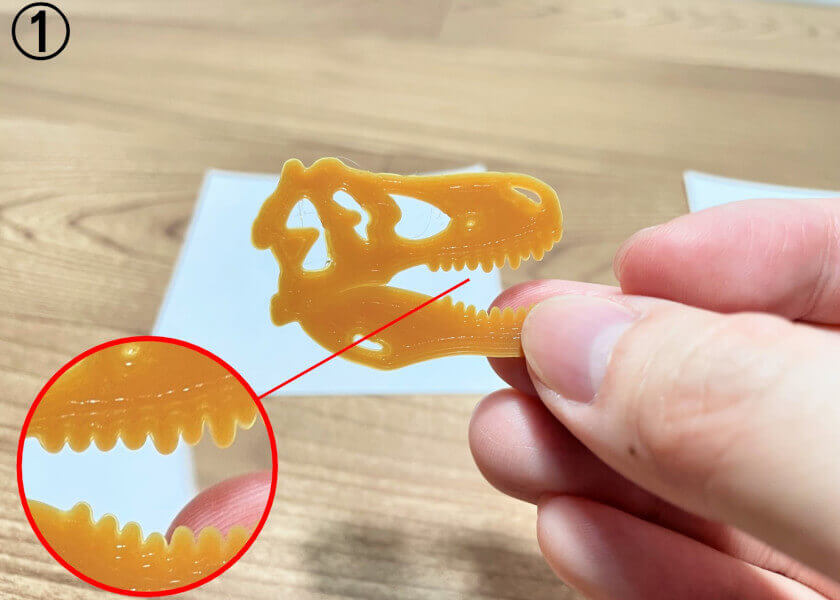

②のテスト品は①と比べてゾウ足がなく、層の位置がそろっています。下記のような質感になっているのがもっともよいとされている品質です。
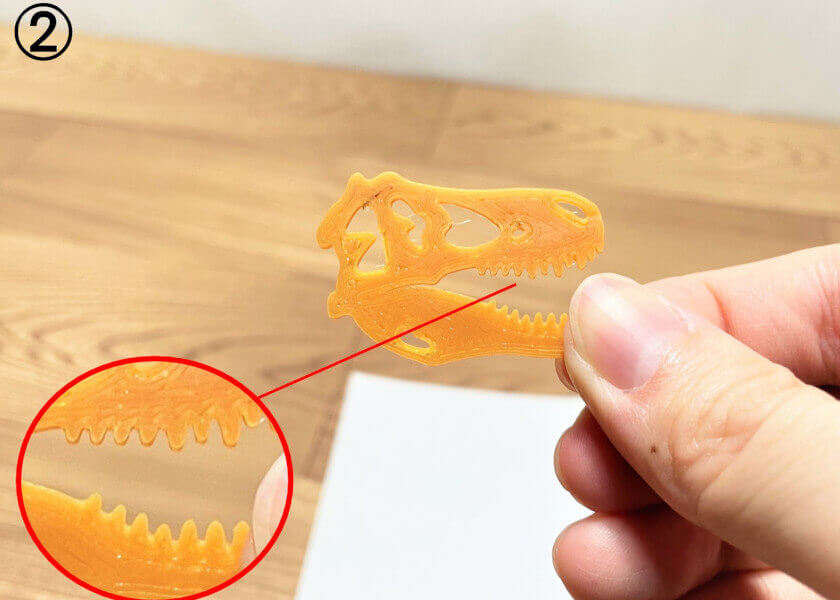

③はゾウ足ができていませんが、所々すり切れている部分があります。これはビルドプレートとの間隔が「大きすぎる」ため、フィラメントがうまくくっついていないときがあります。品質上問題はとくにありませんが、一番下の層が3Dプリント中にはがれてくることがあるのでできれば再調整するのが望ましいです。

これで問題が無ければセットアップは完了です!お疲れ様でした!
5.お馴染みのテストモデル
ここでは出力のお試しではお馴染みのテストモデルをご紹介します!セットアップがちゃんと終わったことですし、ぜひこちらのモデルもつくってみてはいかがでしょうか?
5-1.3DBenchy


題名:3DBenchy
著者:CreativeTools ライセンス:CC BY-ND 4.0
https://www.thingiverse.com/thing:763622(20200826)
出力テストによく使われている船です。
一見ただの船のおもちゃですが、曲面や大きい横穴など3Dプリンターの造形では難しいとされている形状が多数あるため、別名「3Dプリンターのすてきな拷問テスト」と呼ばれています。
自分の3Dプリンターはどこまで造形できるか気になったら、こちらのモデルで腕試ししてみてください!
5-2.Owl Statue

題名:Owl statue
著者:cushwa ライセンス:CC BY 4.0
https://www.thingiverse.com/thing:18218(20200825)
たいてい購入した3Dプリンターに付属しているSD・USBの中に入ってるふくろうです。このほかにもペアのフクロウだったりとバリエーションがあります。
なぜふくろうなのかは不明ですが、お試し用のモデルとして定番のようです。
6.Qidi社製品の補足
上記ではすべてのFDM方式3Dプリンターに共通する初期設定について説明しましたが、X-Smartには他にも便利な設定があるのでおまけ程度にご紹介します。
6-1.モニターの日本語化
X-Smartのモニターは一応日本語対応もしています。最初の画面の「System」→「Language」を選択します。
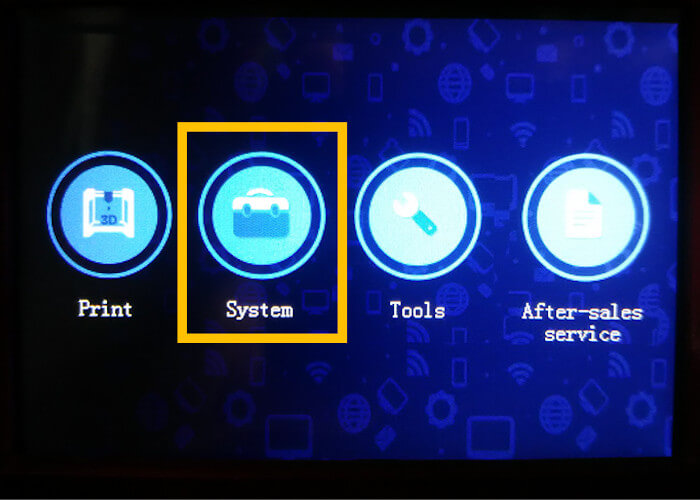
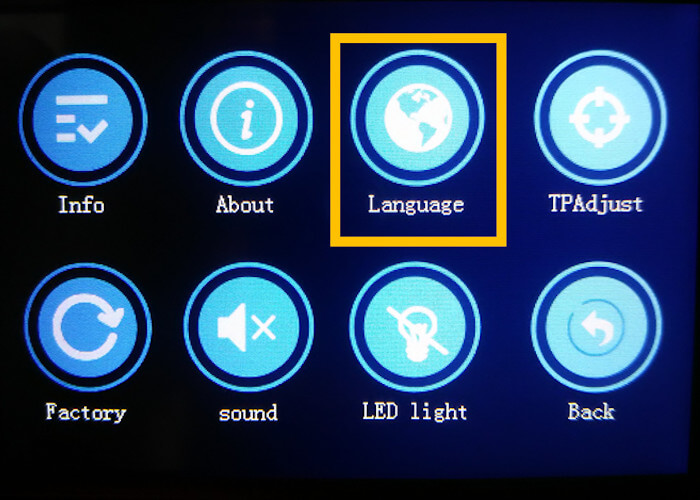
「にほんご」を選択すると言語が日本語に切り替わります。
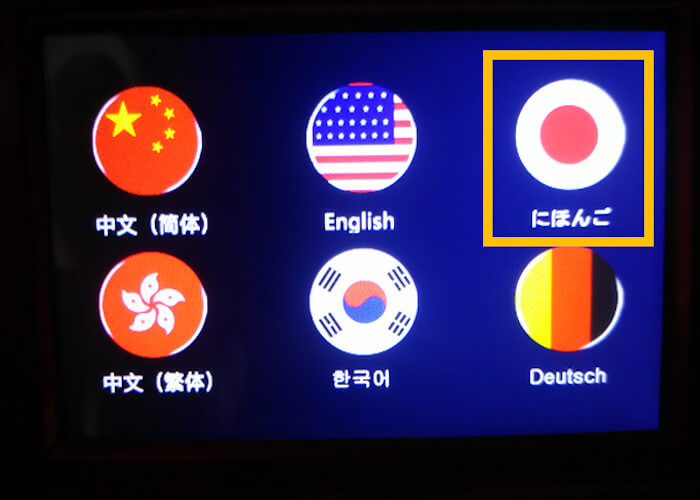

日本語にすると誤訳で若干わかりずらい部分があったので解説では英語のままで進めましたが、「日本語の方がいいっ!」という場合はこちらから切り替えてください。
6-2.Wifi設定
X-Smartではいちいちgcodeを保存するためにUSBを抜き差しせずとも、gcodeデータをWifiで送ってそのまま出力を開始することができます。
Wifiを使う場合は、フィラメント加熱と同じ場所の「Tool」を選択し、右上の「Internet」を選びます。
選んだらオレンジ枠の部分を押します。
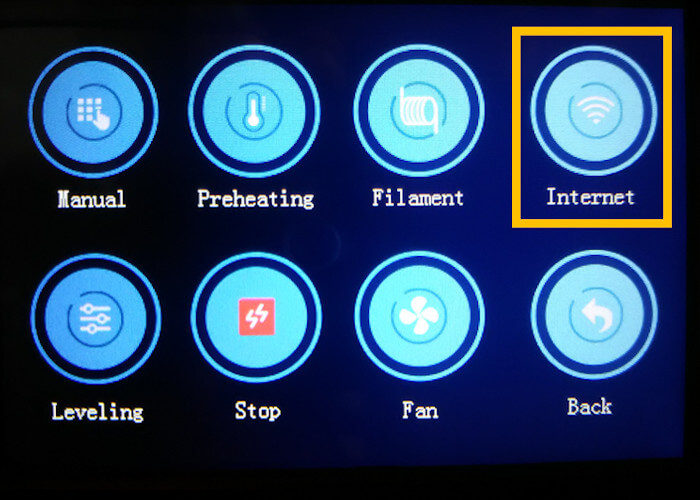

するとアクセスポイントの一覧が出てくるので、お使いのアクセスポイント(Wifiルーター)を選択します。
選択したらアクセスポイントのパスワードを入力します。
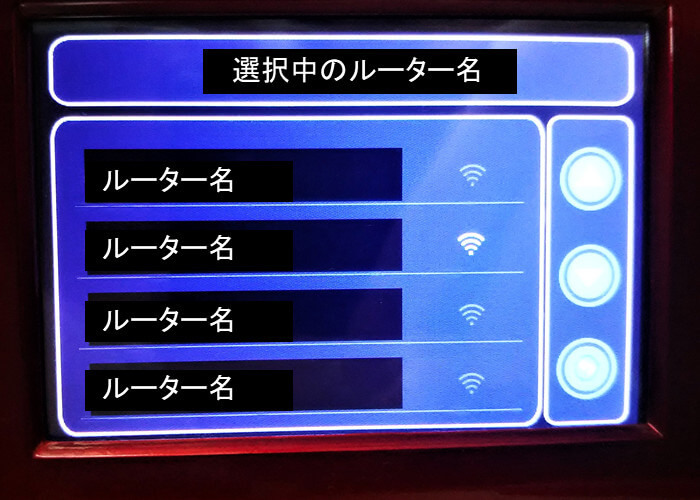

正しく入力できていればアクセスポイントへの接続が成功し、プリンターのIPアドレス等が表示されます。
設定はこれで完了です。
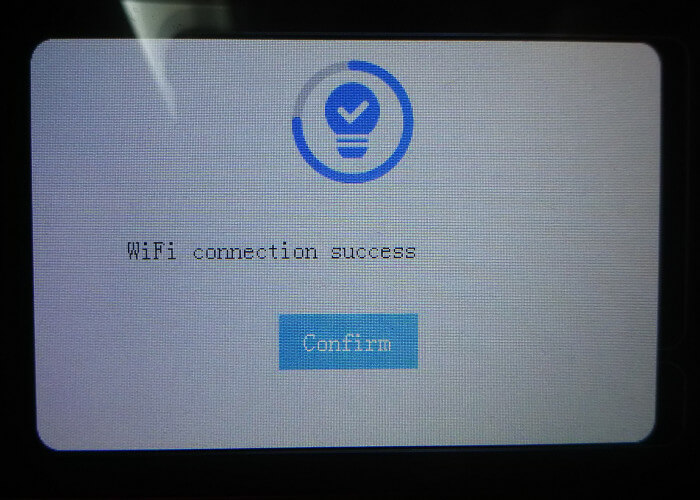
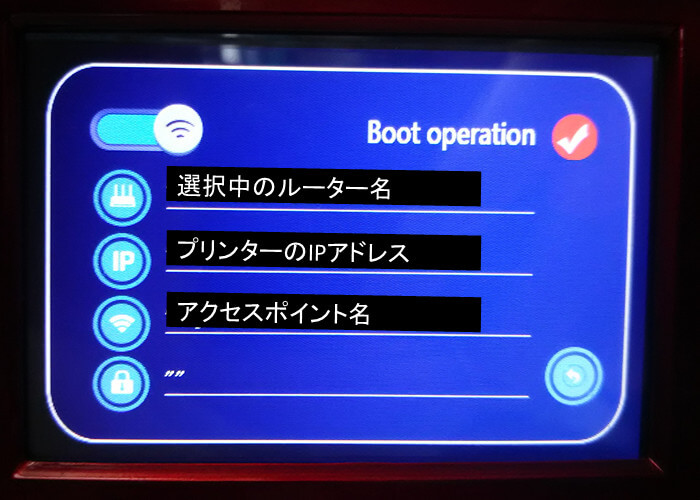
スライサーソフトに戻り、「Prepare」を押して変換が終わった後、左サイドバーの一番下のWifiマークを押すと先ほどのプリンターのIPアドレスが表示されているはずです。表示されていない場合は「Input IP」の横の更新ボタンを押してみてください。
「Wfi Send」を押すとgcodeデータが送信されそのまま出力を開始することができます。
送られるgcodeは圧縮されてプリンターに挿してあるUSBに直接保存されるので、「Wfi Send」を押す前にUSBをちゃんと挿しているか確認してください。
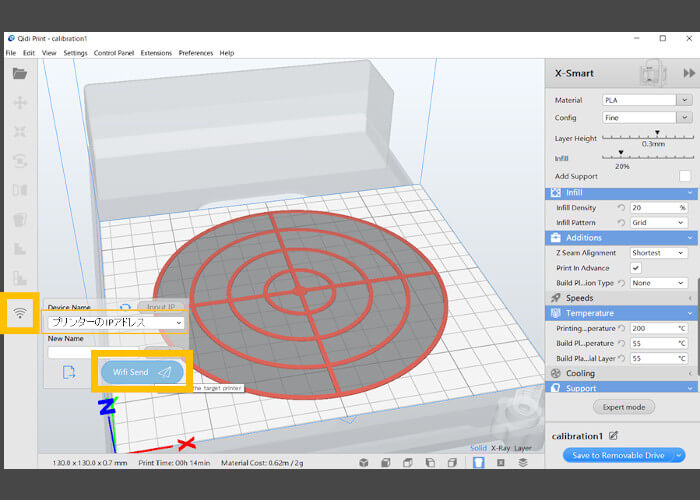
ほかの機種にはあまりない機能で、いちいちUSBを差し替える手間がかからないので使い勝手がいいです。
まとめ
- キャリブレーションは妥協せずしっかりやること!
やっとおわった~
大変だったな~
ちょっと時間はかかっちゃうけど大事な作業だからしっかりやっとかないとね。
でもこれで3Dプリンターが使えるようになったね!
うん!
新しい3Dプリンターのセットアップも終わったし、なにか作ってみようかな~
3Dプリンターのセットアップの流れをさっくりと解説しました!
基本的に熱積層造形法(FDM方式)のプリンターであればどれも同じような手順です。
もし「3Dプリンターでなにかしてみたいかも…」と思っていただけましたらお役立ち情報を公開していますので、ほかの記事もご覧ください✌