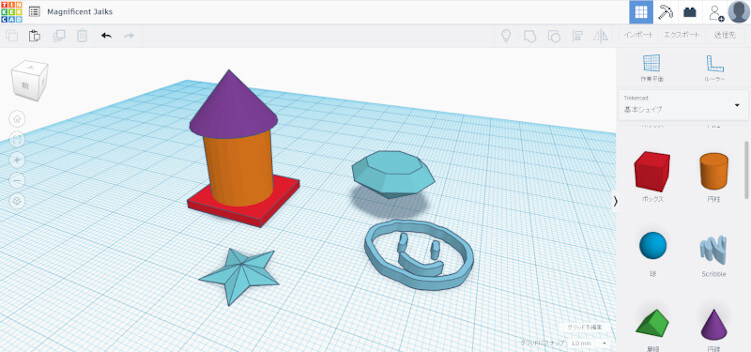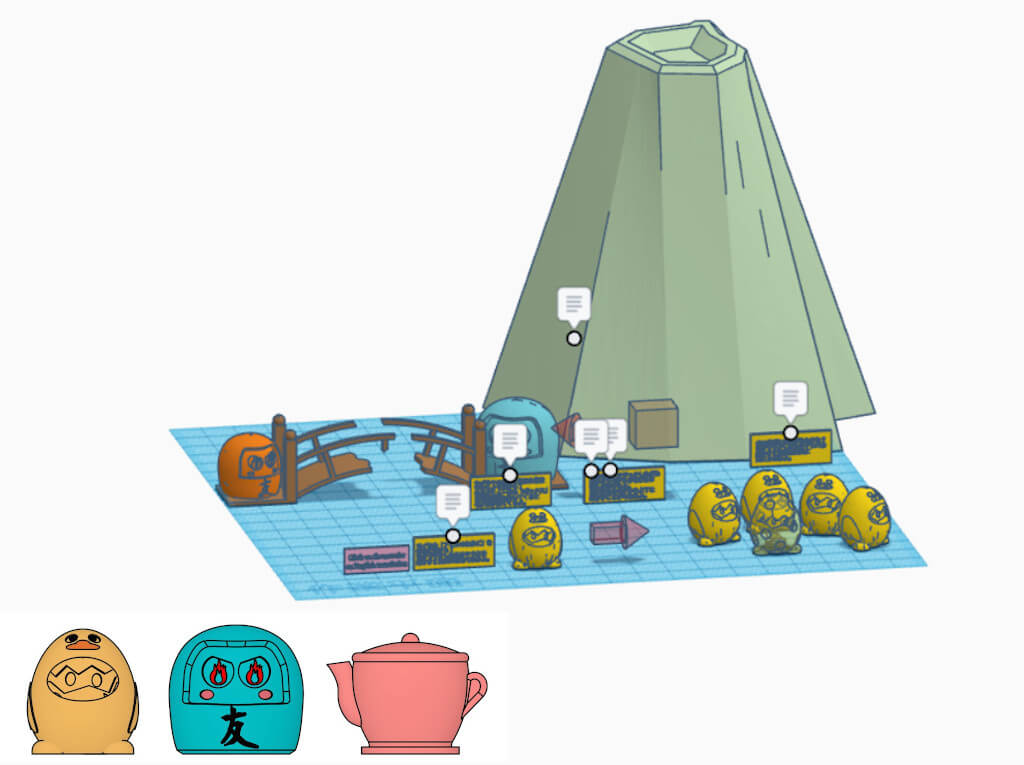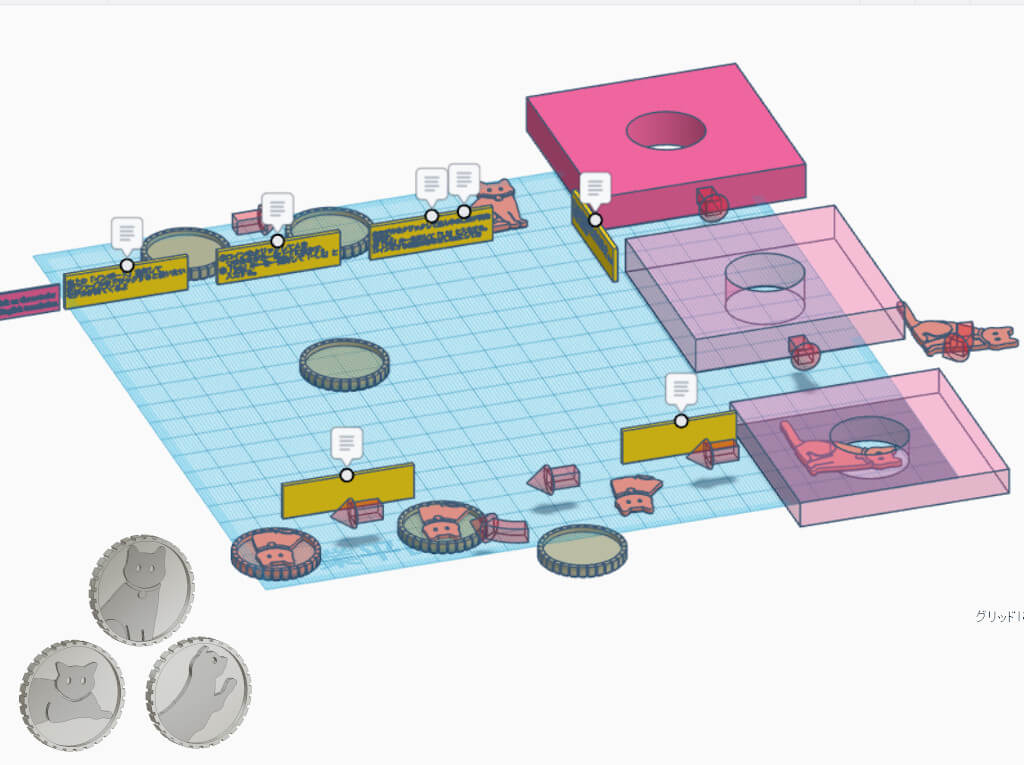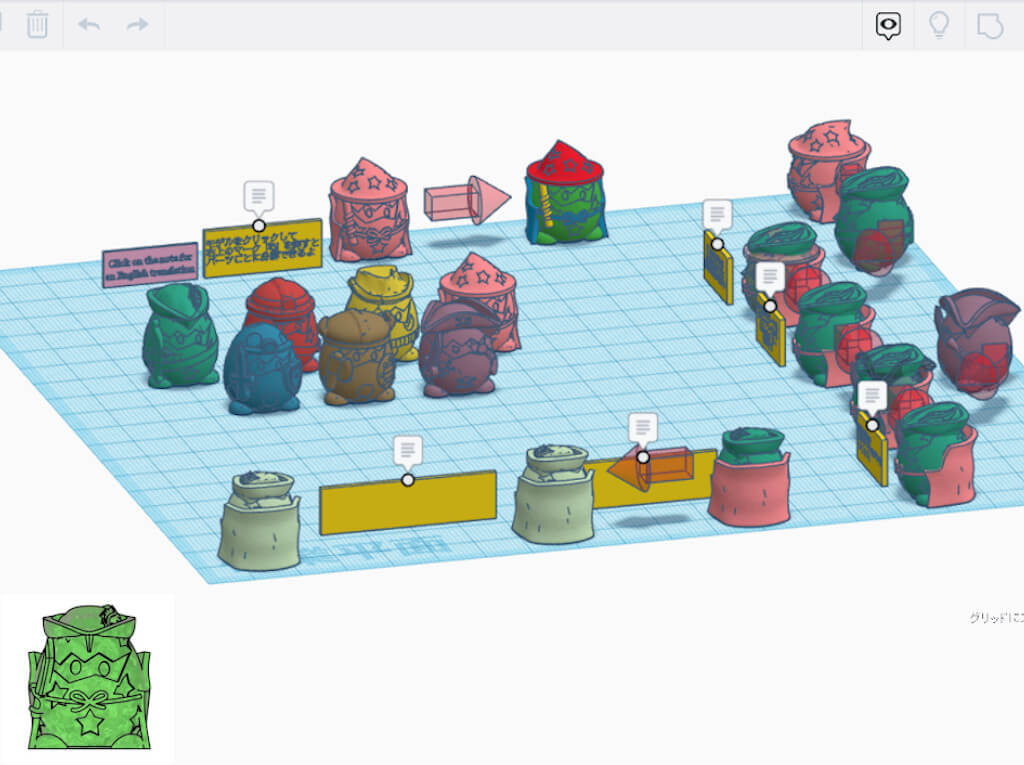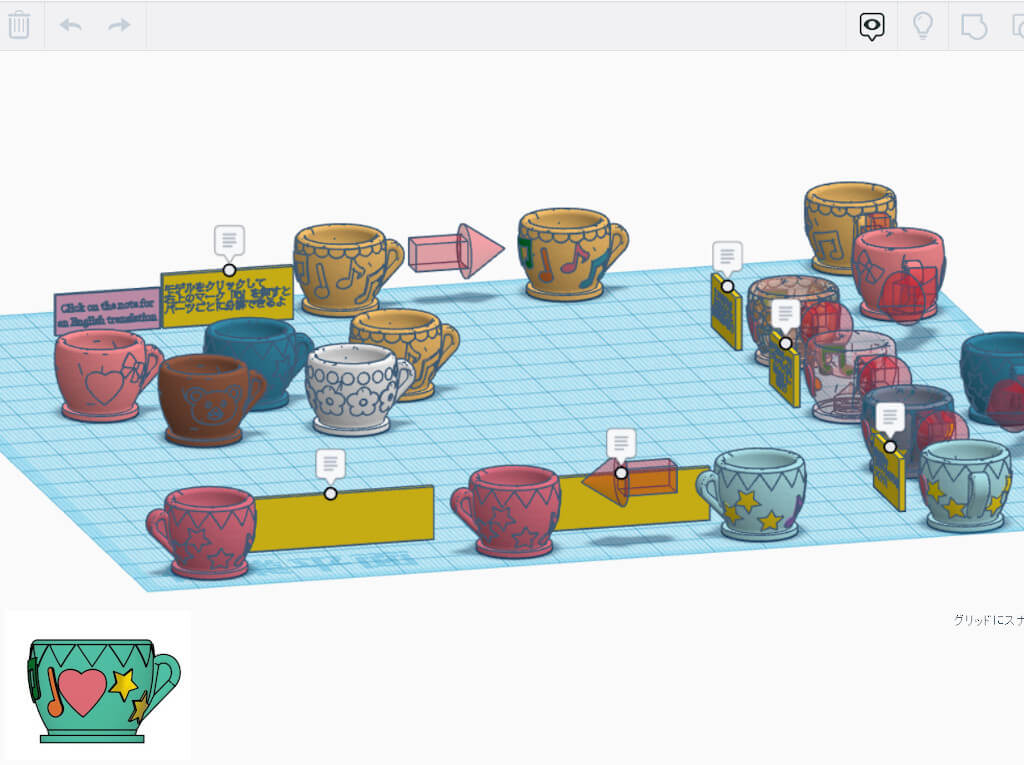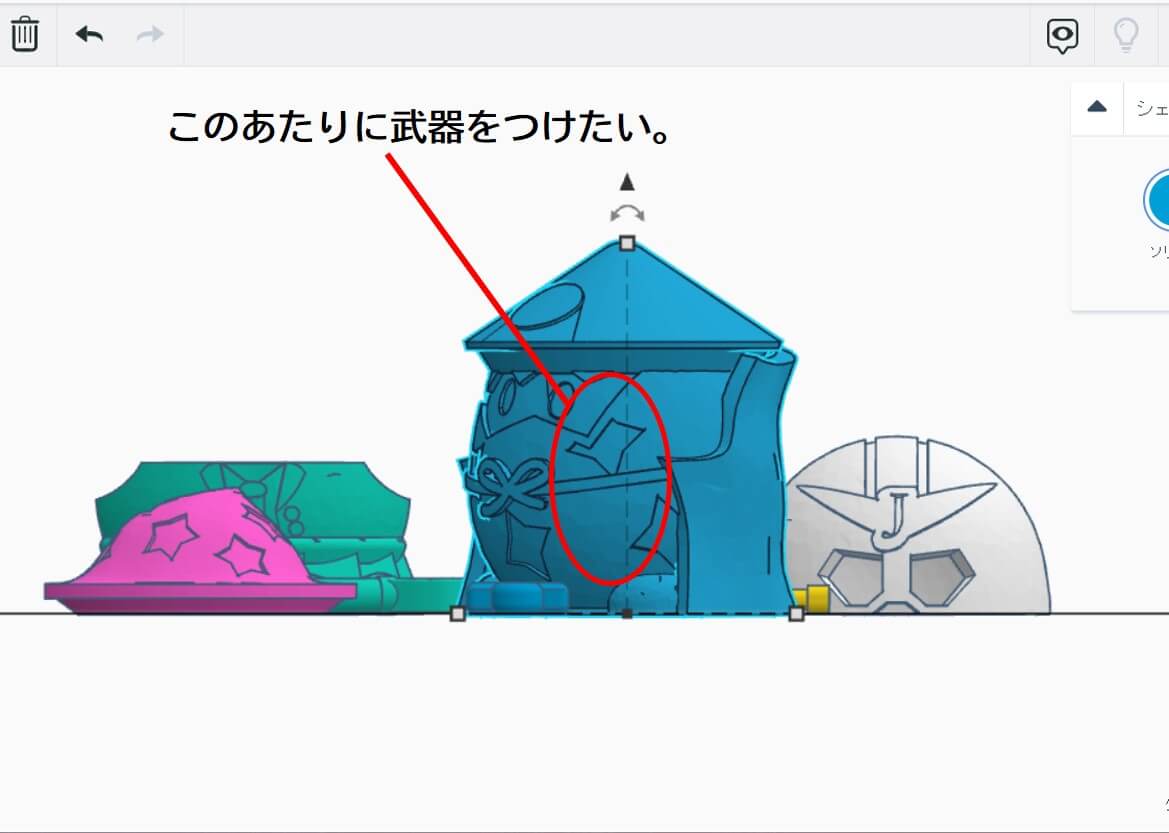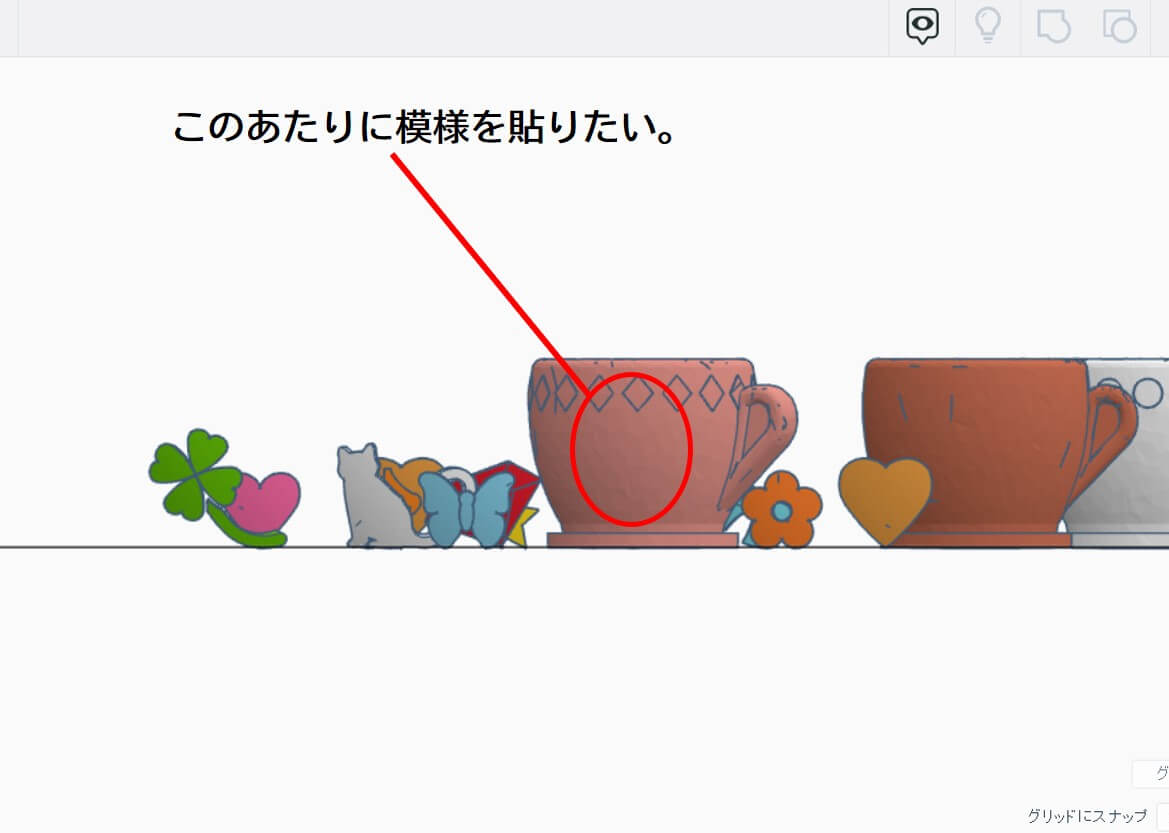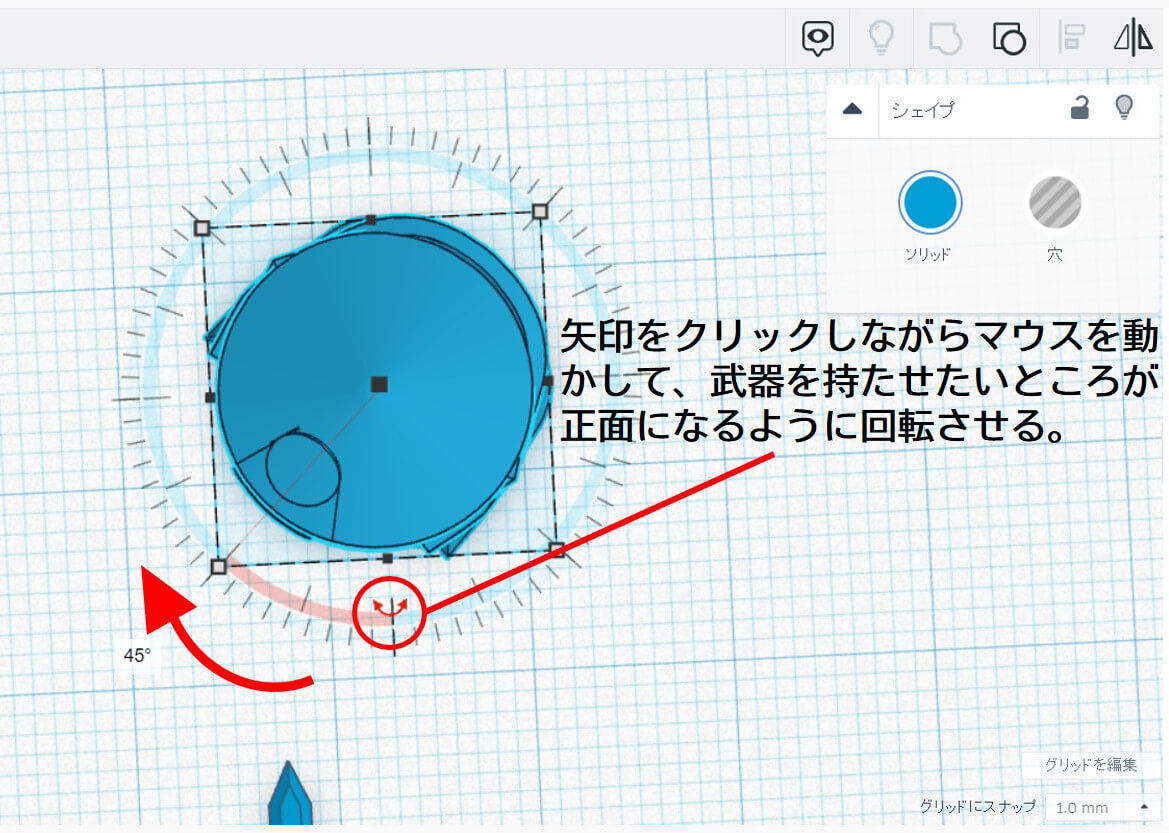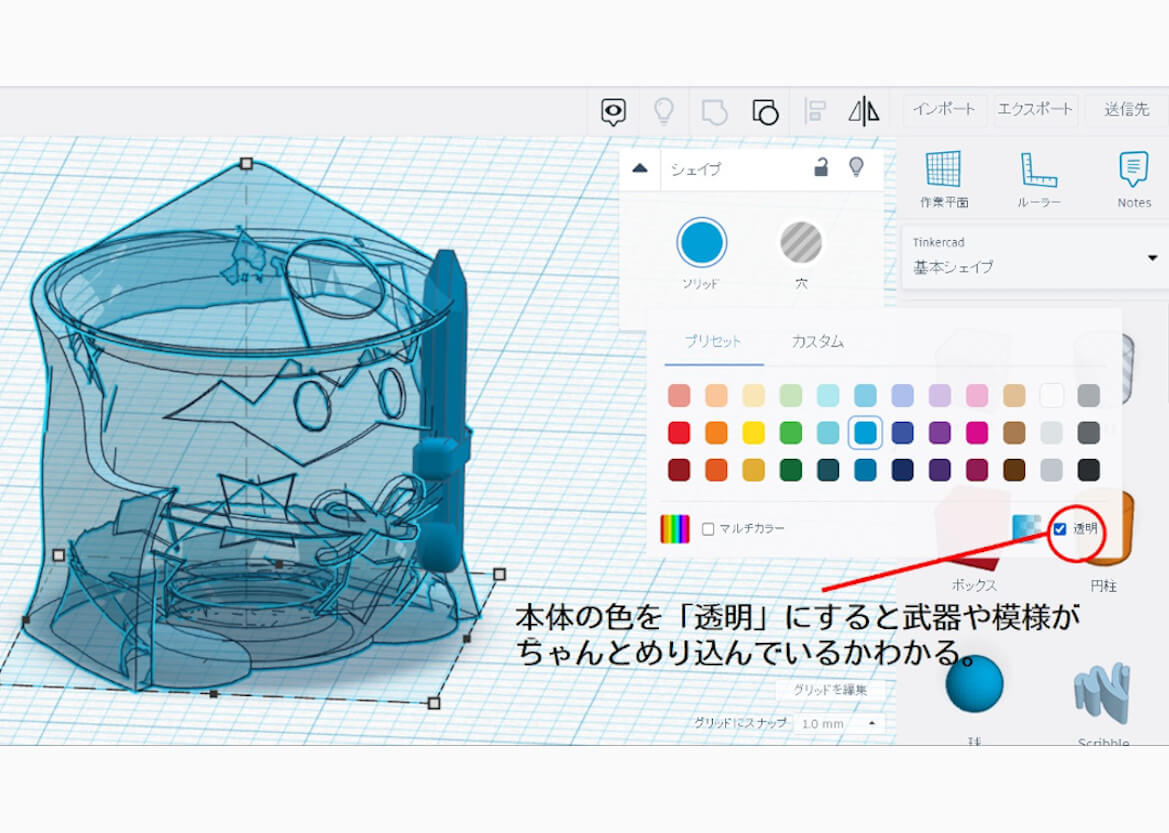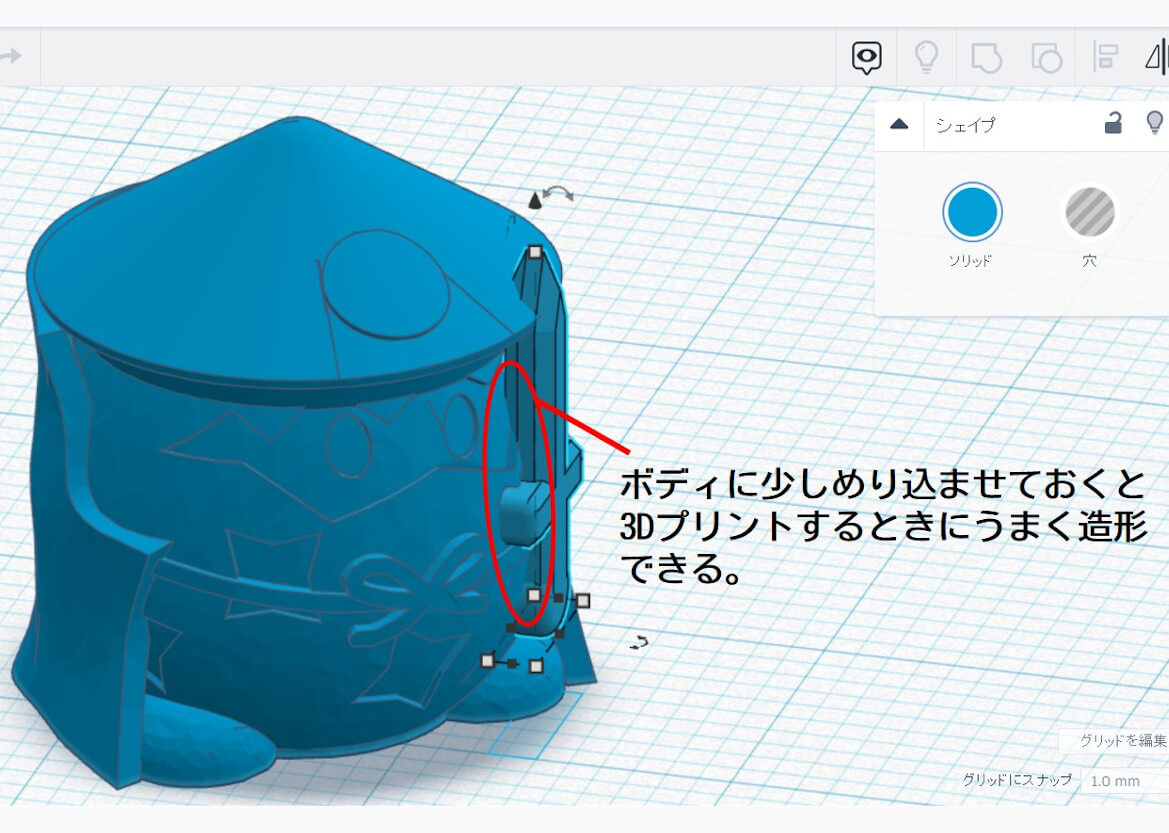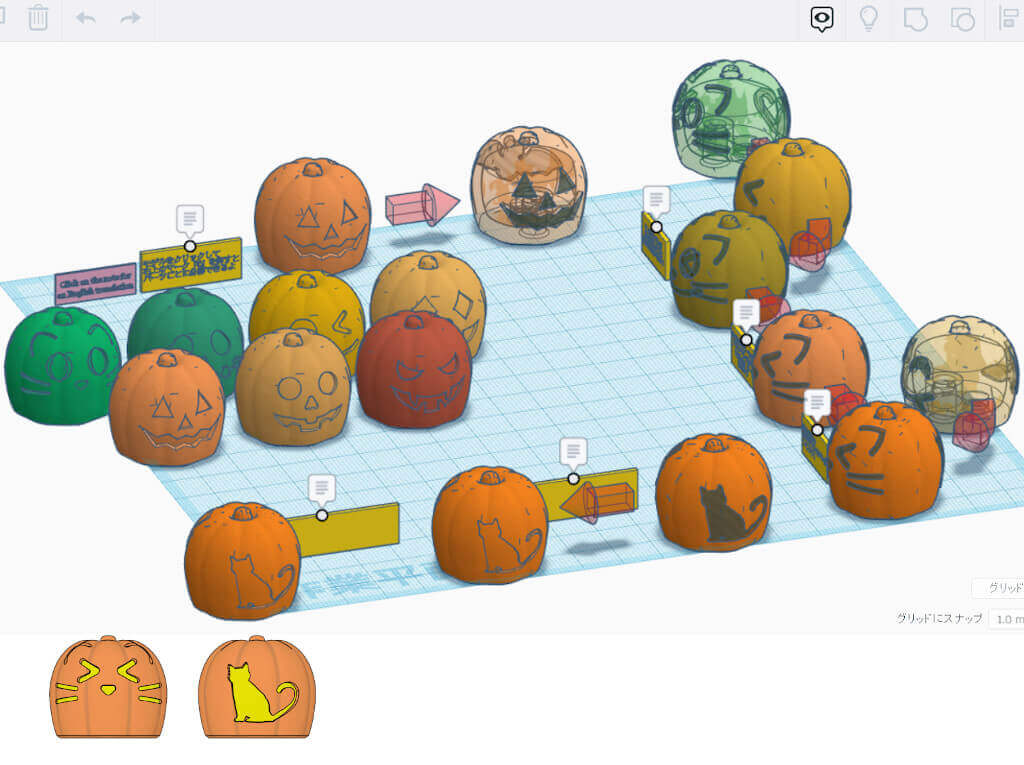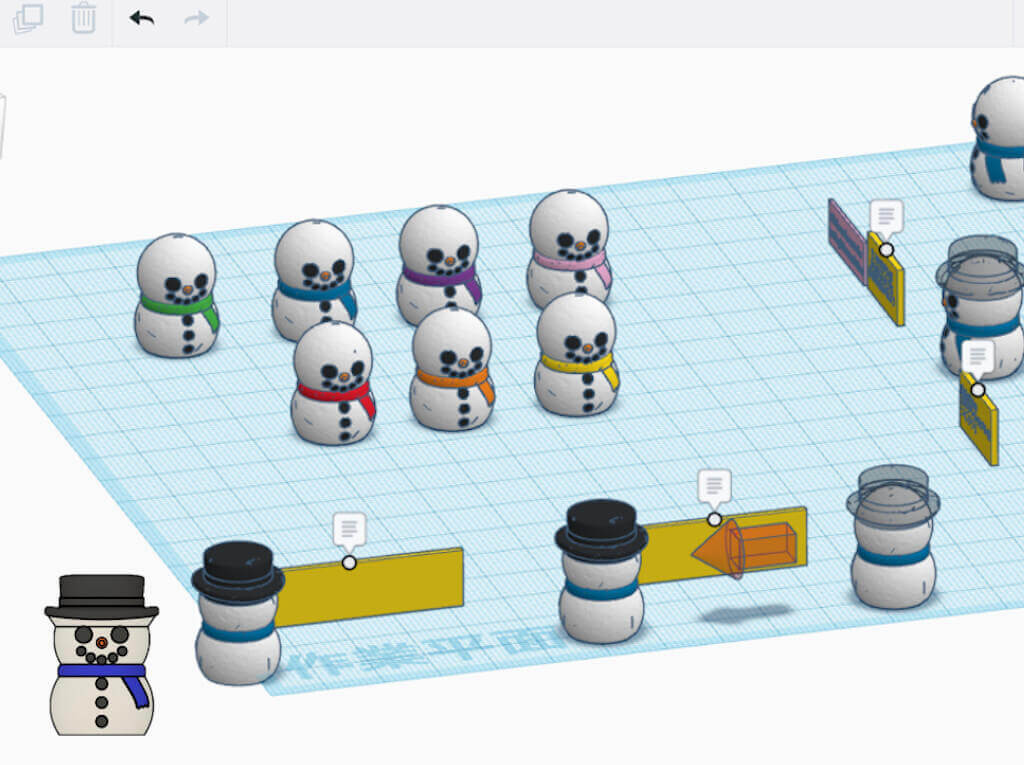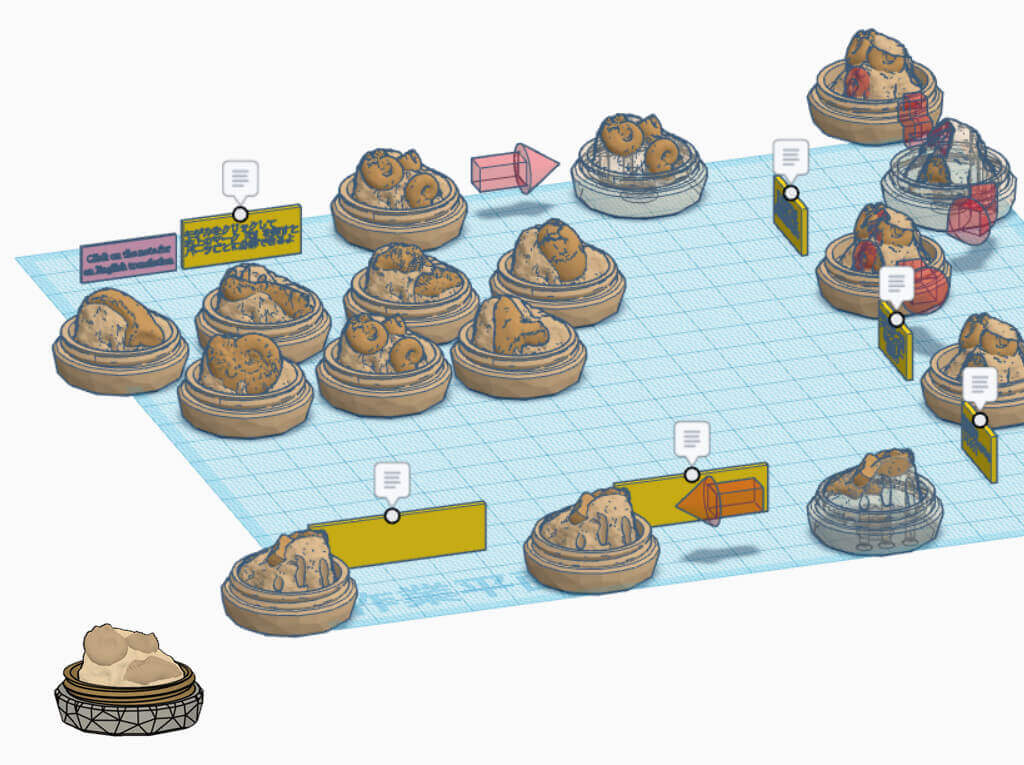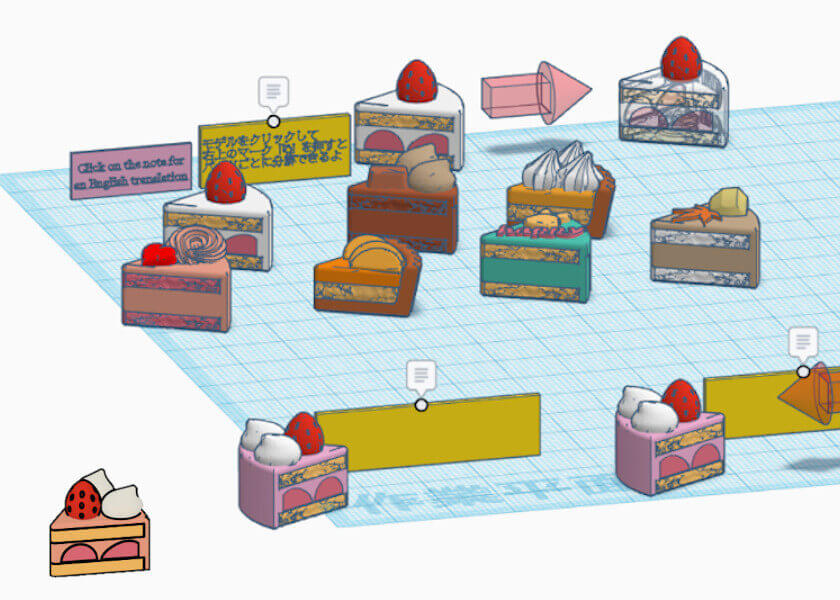このページでは、簡単に3Dモデルが作成できる「TinkerCad」の使い方を記載しています。
下記にはSTAG.B独自で作成したチュートリアルやキットのURLを記載しているので、ダウンロードして使うことができます。
もくじ
1.使う前の準備
まずは下記のリンクからTinkerCadにアクセスします。ページが開いたら、右上の「サインイン」をクリックしてください。
TinkerCadを使うにはAutodesk・Google・Appleアカウントのいずれかが必要になります。すでにGoogle・Appleアカウントを持っている方はAutodeskアカウントをつくらなくてもすぐTinkerCadを使えます。ここでは持っている方が多いGoogleアカウントを使用します。
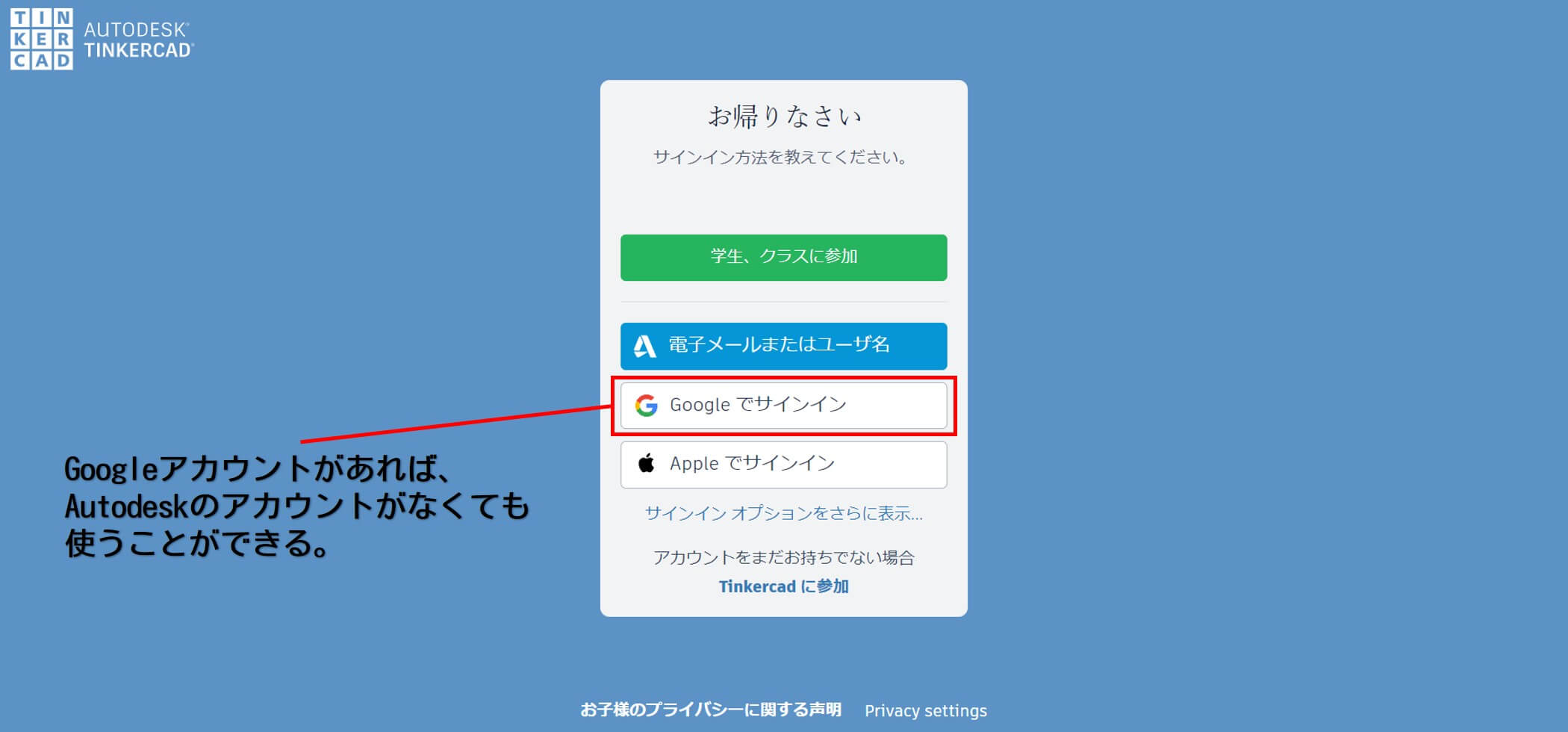
アカウントを選択したら、メールアドレス(もしくはアカウント名)とパスワードを入力してサインインします。
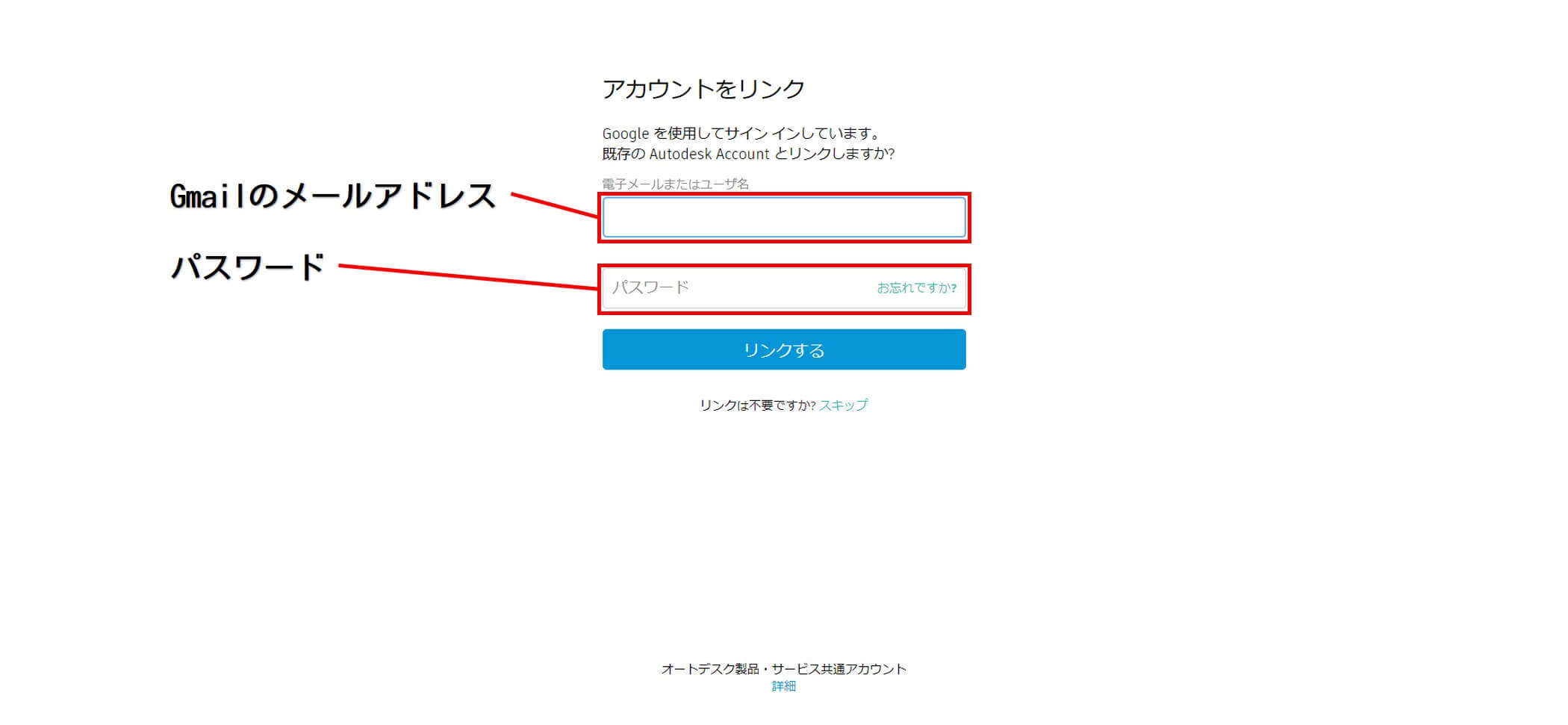
サインインができると下記の画面に映ります。この画面では新しくモデルを作成したり、ダウンロードしたモデルを編集することができます。
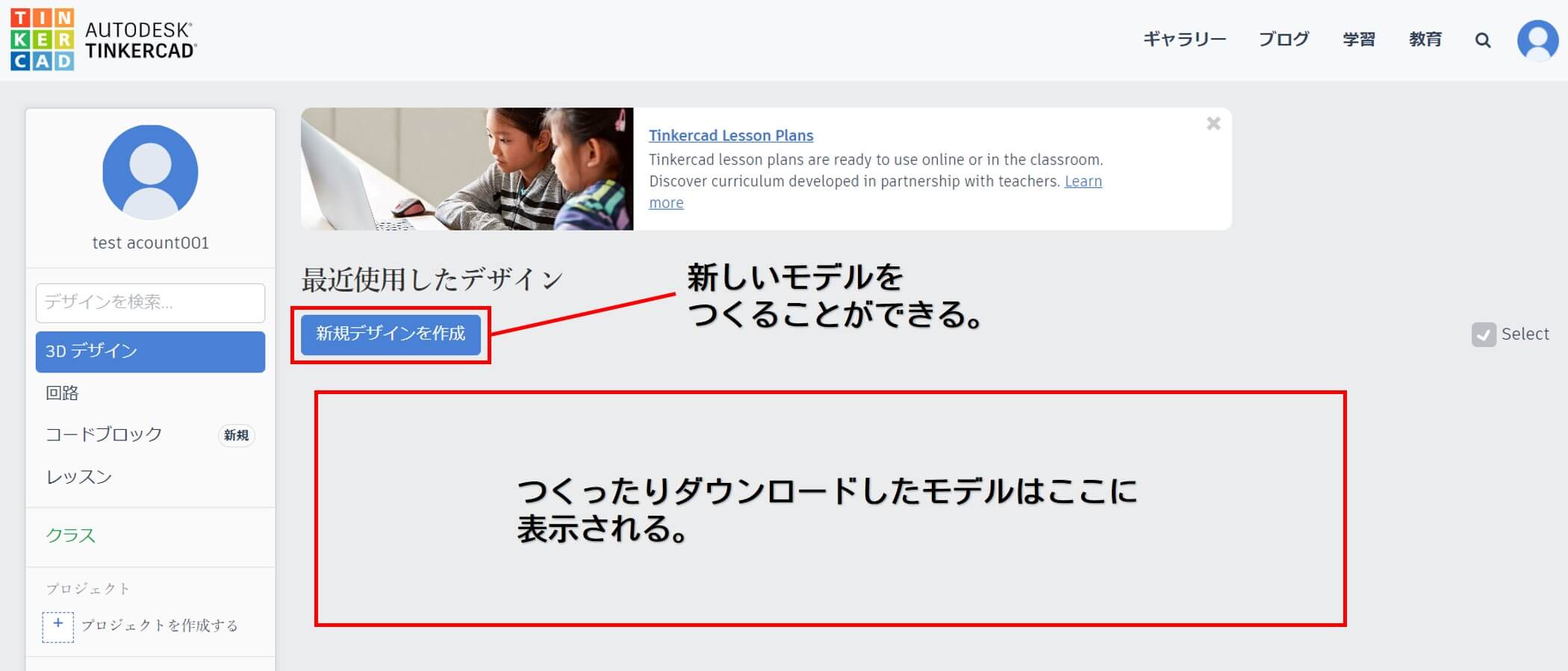
2.操作方法
TinkerCadはマウスを使って視点を移動したり、モデルを動かすことができます。TinkerCadを触る前にさらっと確認しておきましょう。
どのボタンを押すか迷ったときは下記の画像を参考にしてみてください。
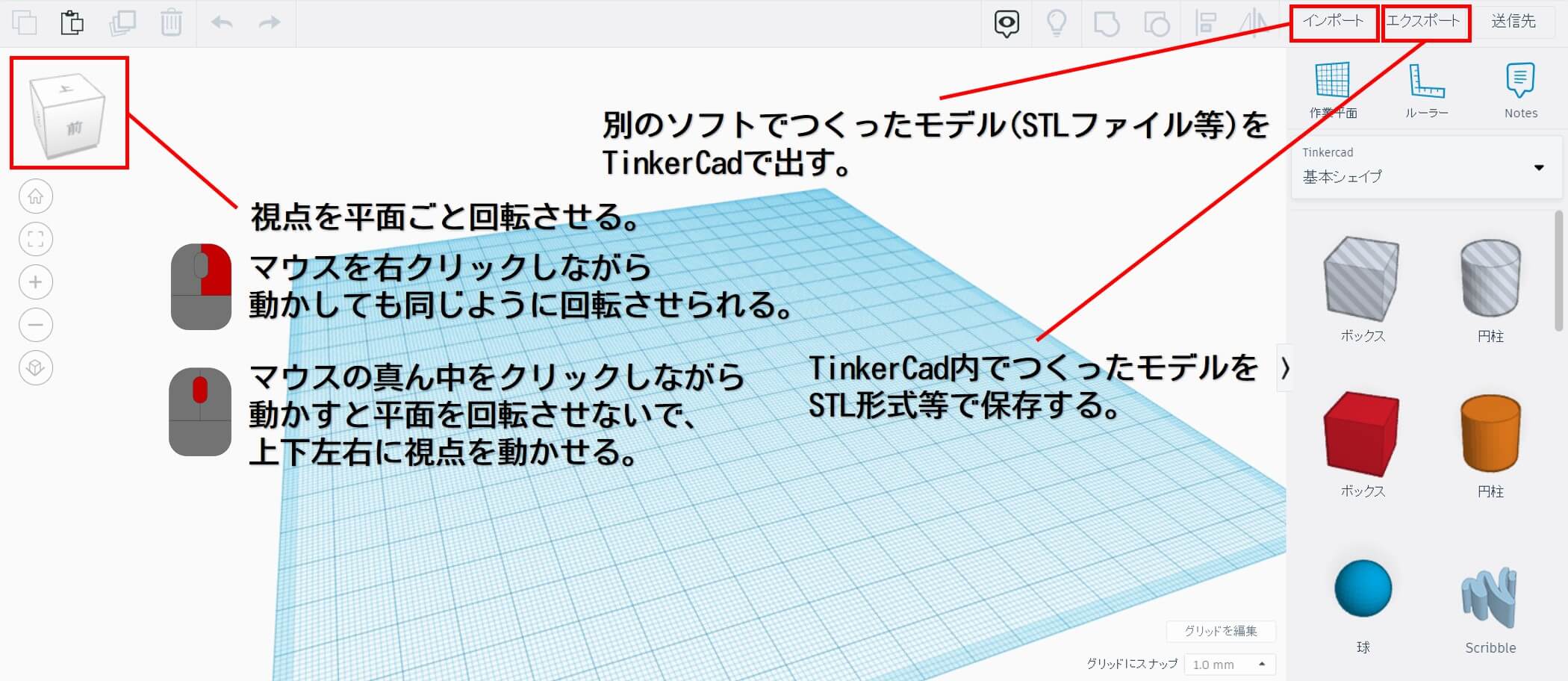
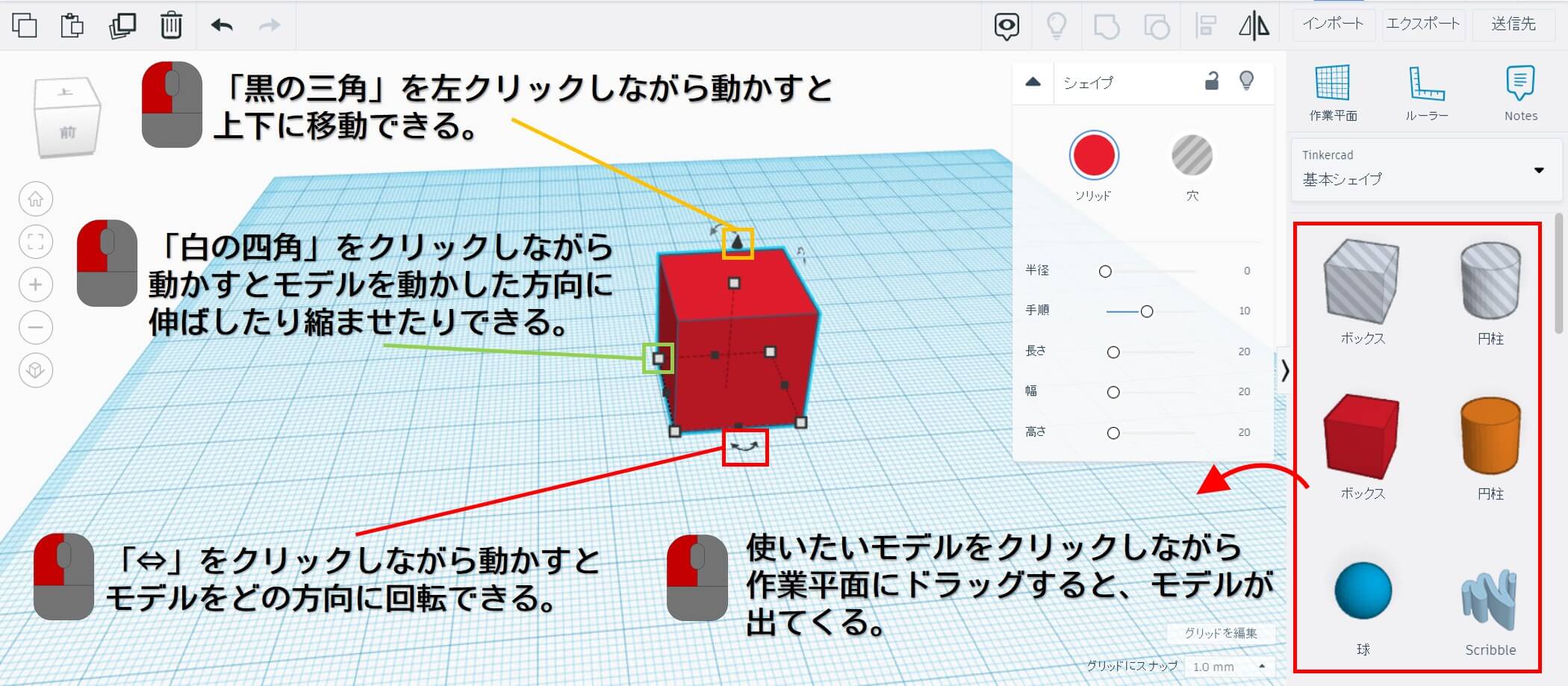
3.実際にさわってみよう!
いよいよTinkerCadでモデル作成にチャレンジです!
STAG.Bでは、操作方法のチュートリアルや、すぐオリジナルモデルがつくれるキットをTinkerCad内で用意しました。チュートリアル内の黄色の看板を読みながら進めていきましょう。
3-1.操作方法を覚えよう!
このチュートリアルでは、黄色の看板にかかれたお題をこなしていきながらTinkerCadの操作方法を学習できます。またこのチュートリアルには、限定のカプセルトイが付属しています(Jobたま・きゅーてぃかっぷ・文字ダルマそれぞれ1種)。チャレンジして3つともゲットしましょう!。
チュートリアルは下記の「チャレンジする!」を押すとキットをダウンロードページに移動します。
ページが開いたら、「コピーして編集」を選択します。
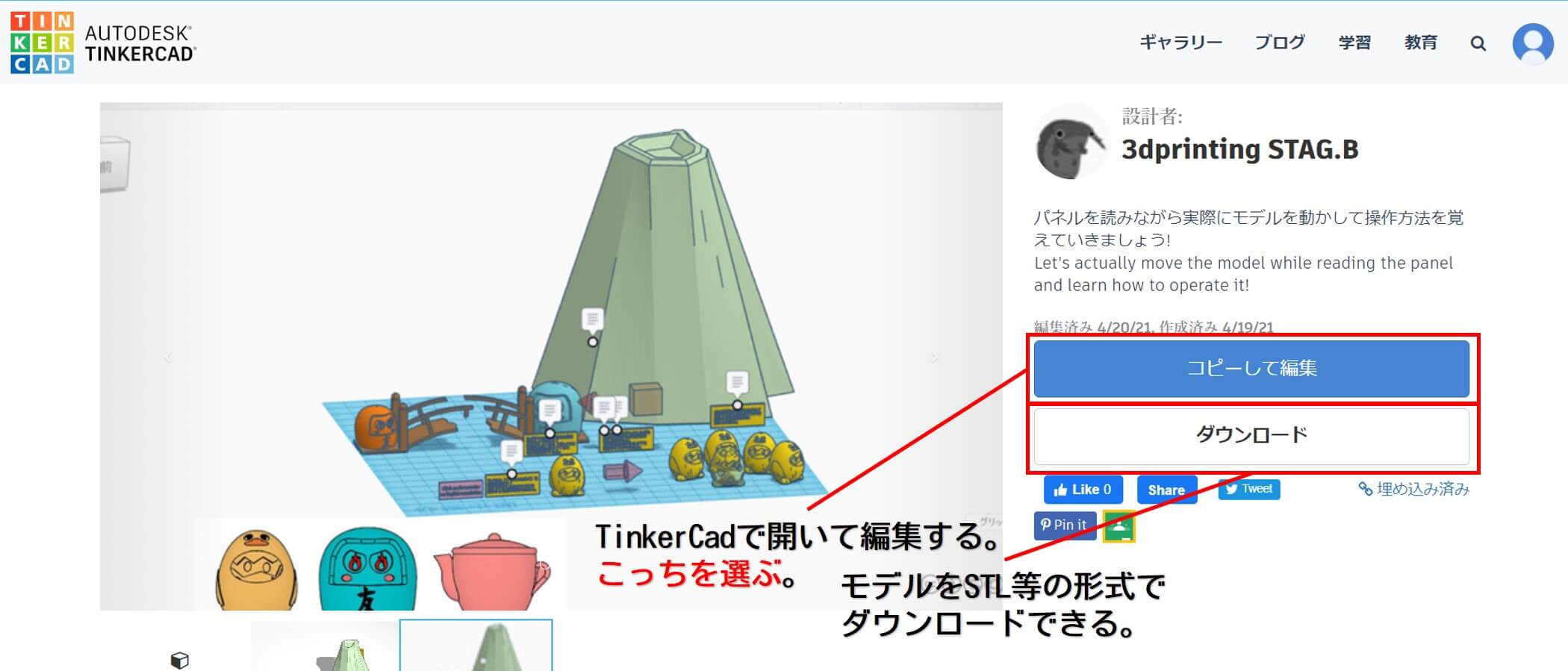
ヒント:チュートリアルのヒント
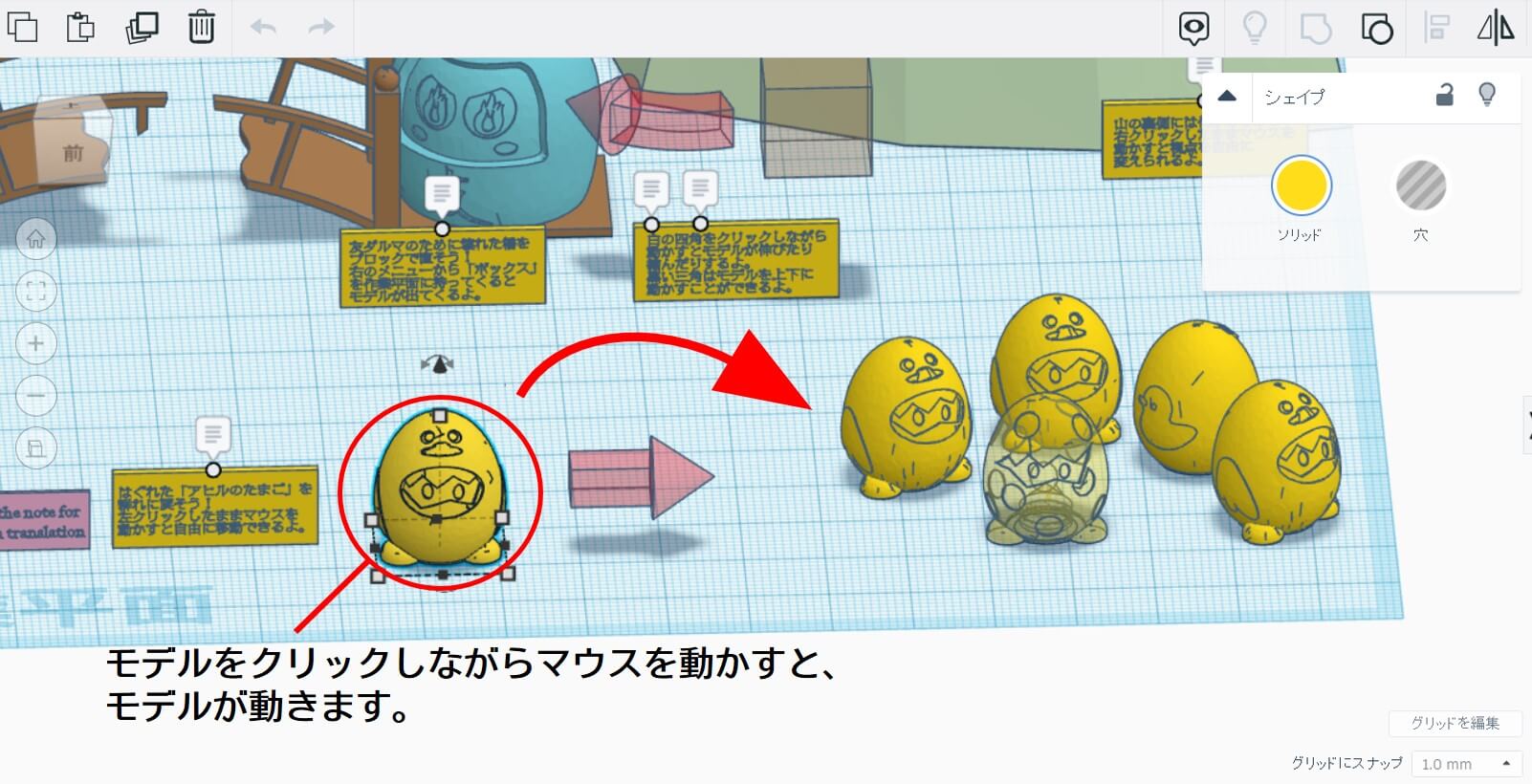
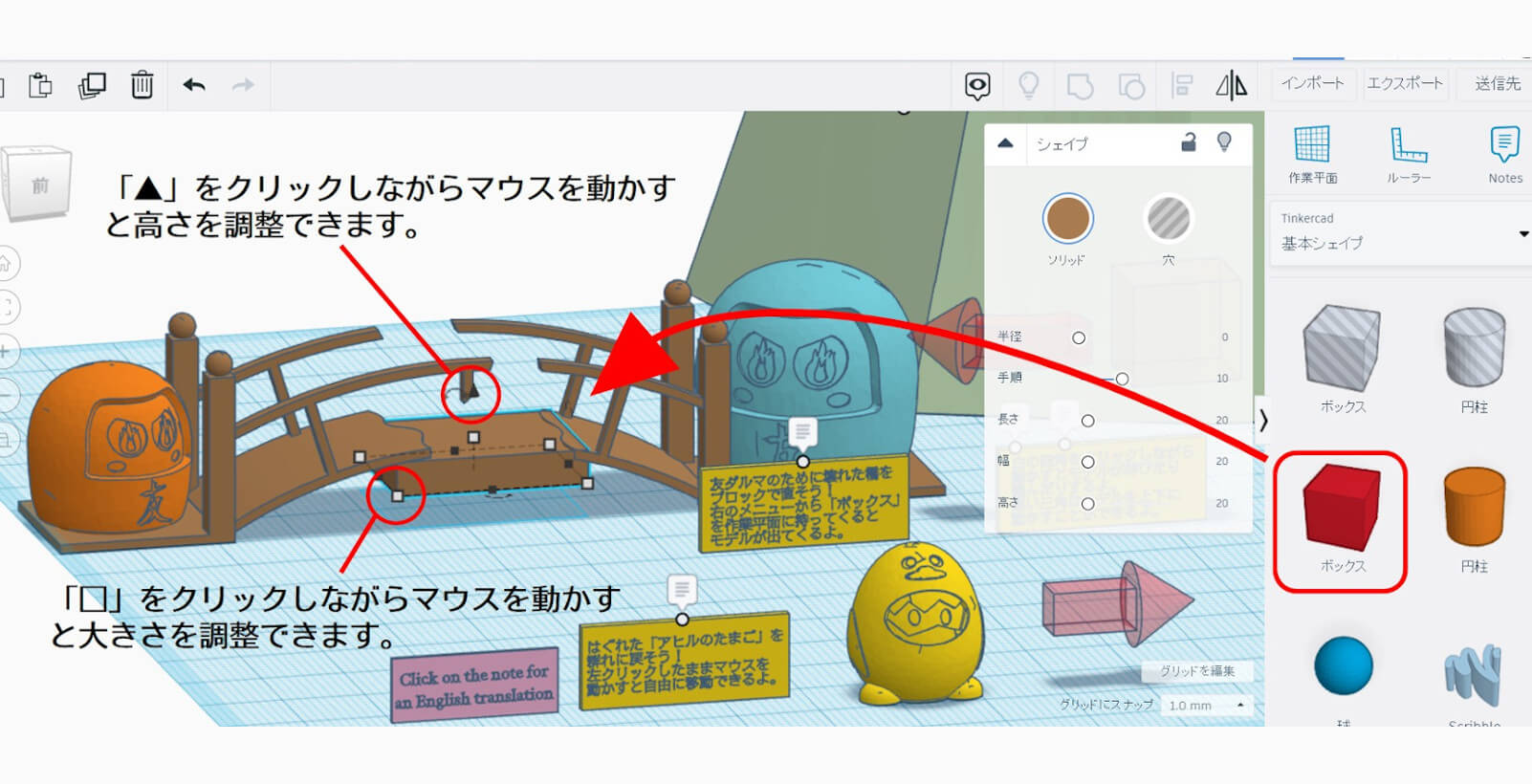

3-2.オリジナルコインをつくってみよう!
操作方法がわかってきたら、簡単にできるコインをつくってみましょう。コインの模様には「恐竜クラフト」「動物アンサンブル」に付属しているデコレーションパーツを使うことができます。好きな3Dパズルを選んできてコインにしてみましょう!
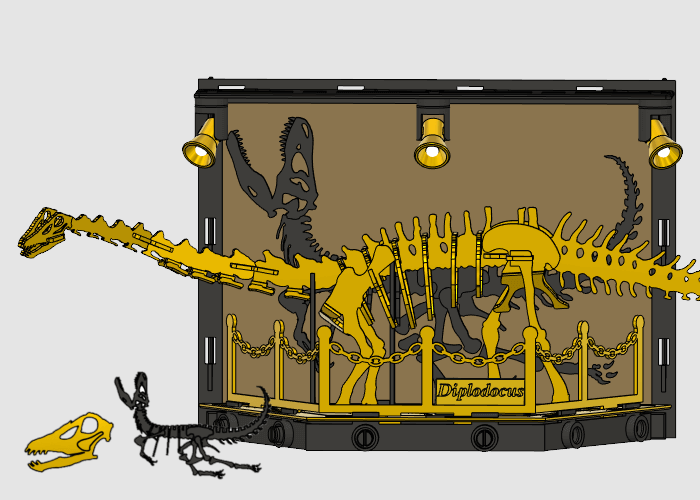
プレミアム
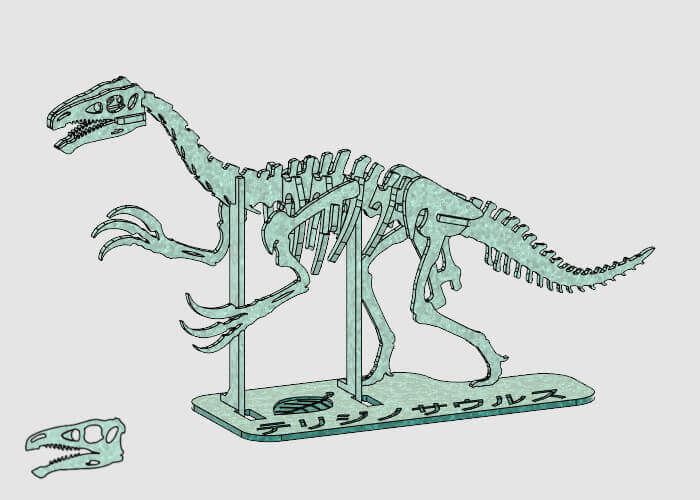
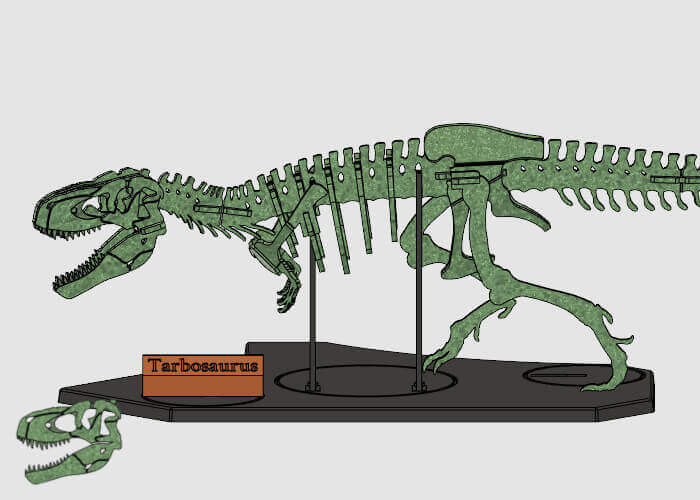
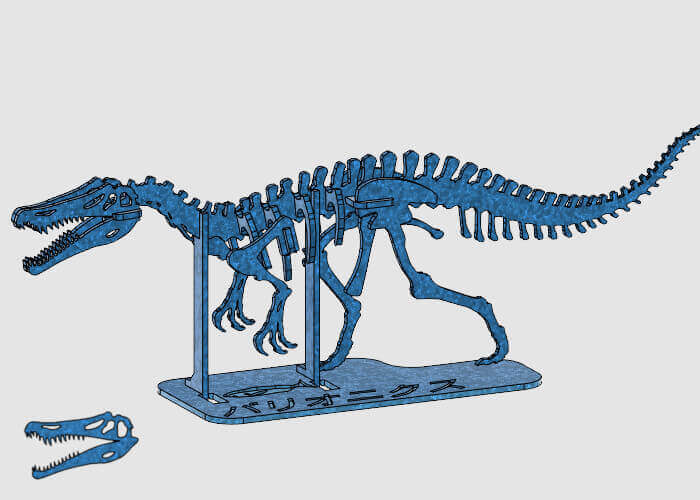

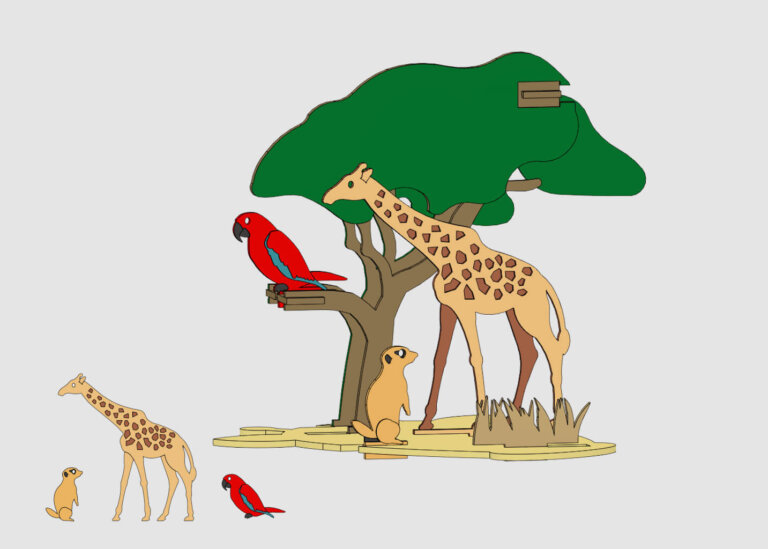


ヒント:デコレーションパーツのインポート
ダウンロードした3DパズルのデコレーションパーツをTinkerCad内で使うには、「モデリング用」「デコレーション用」のフォルダに入っているSTLモデルを「インポート」のところにドラッグすることで呼び出すことができます。


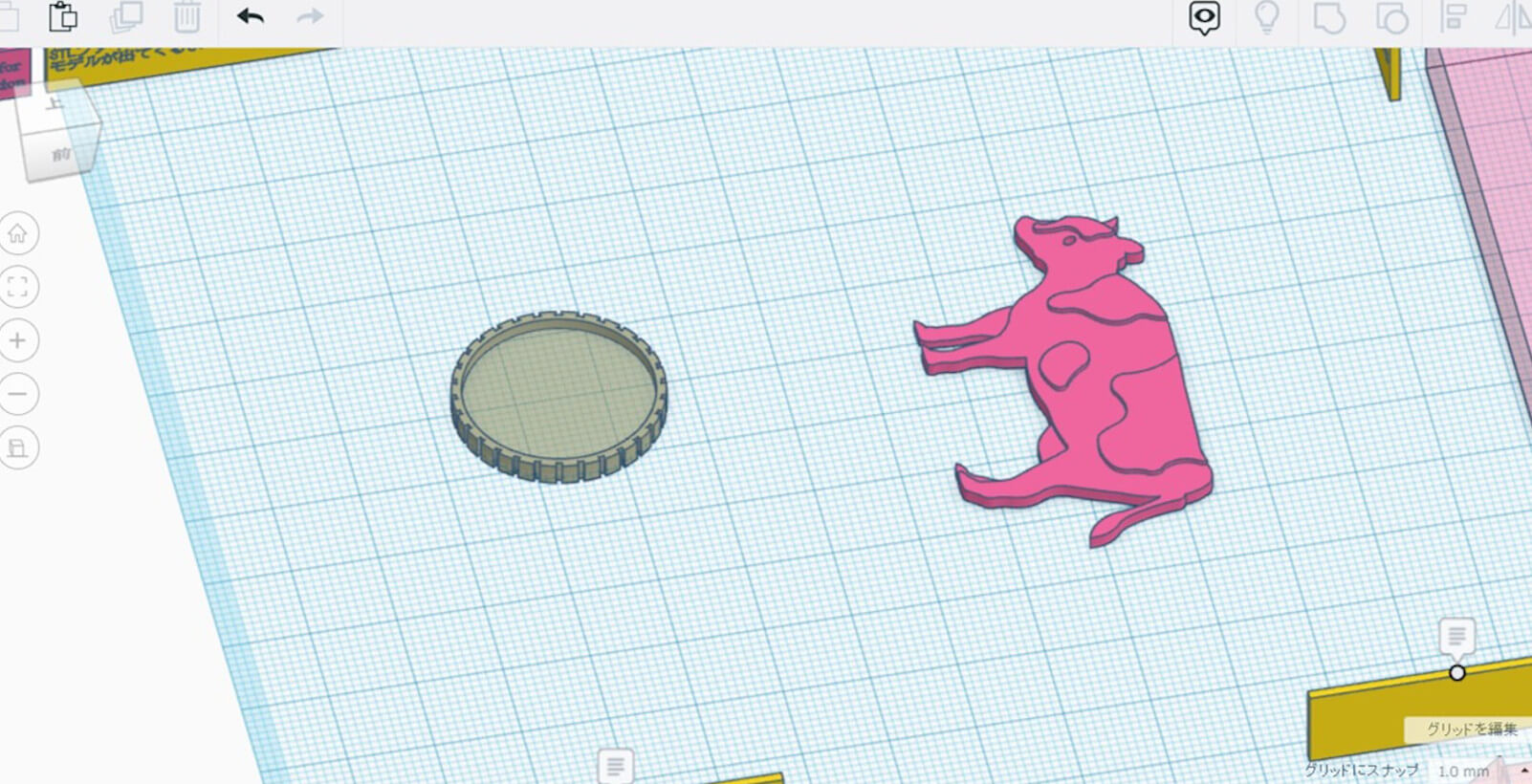
ヒント:デコレーションパーツのサイズ調整
インポートしたモデルのサイズは「□」をクリックしながら動かすと変えられますが、縦横の比率が崩れてしまいます。全体のサイズを小さくしたいときはインポートする前に「スケール」を100%より小さくしてコインに収まるように調整します。
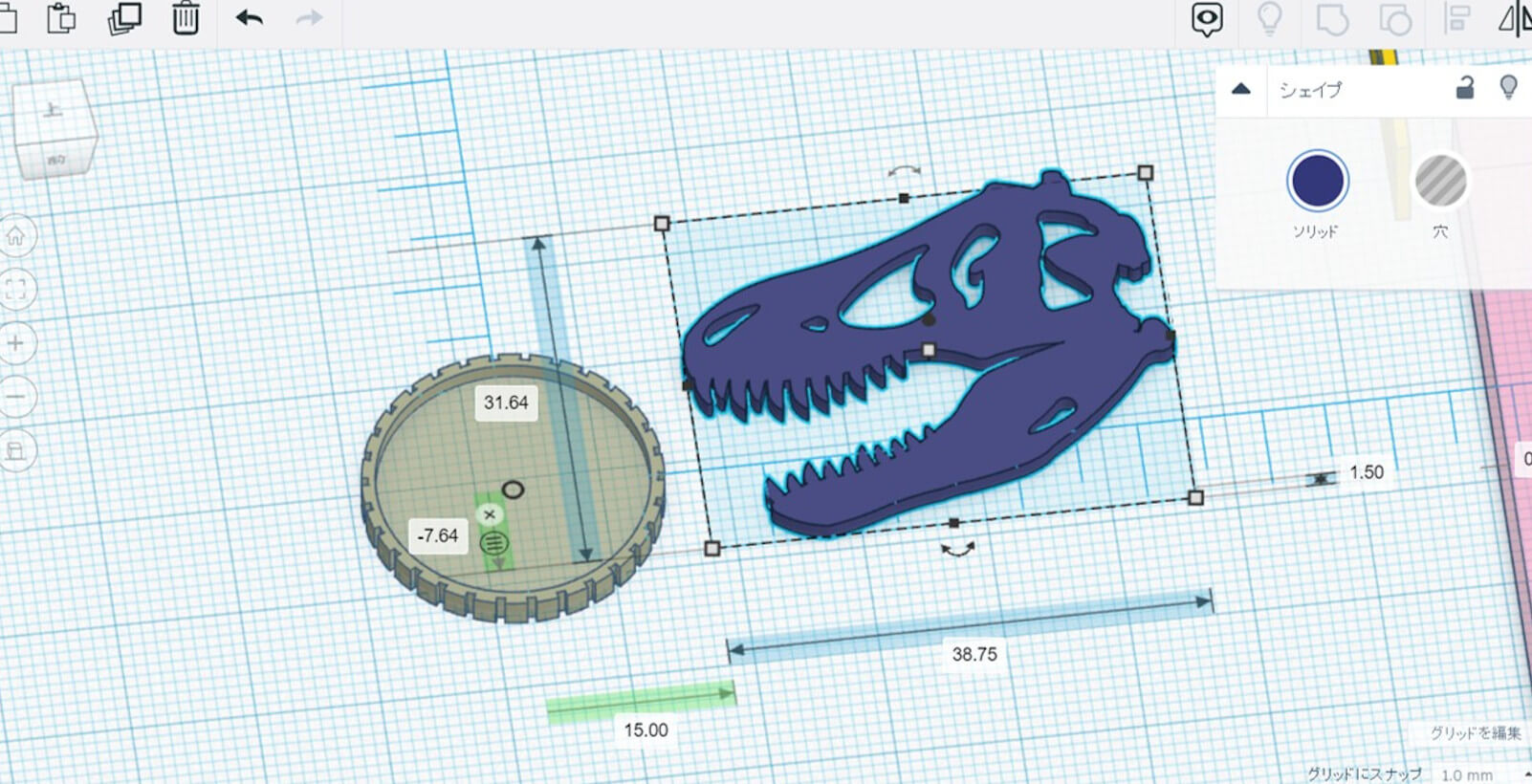
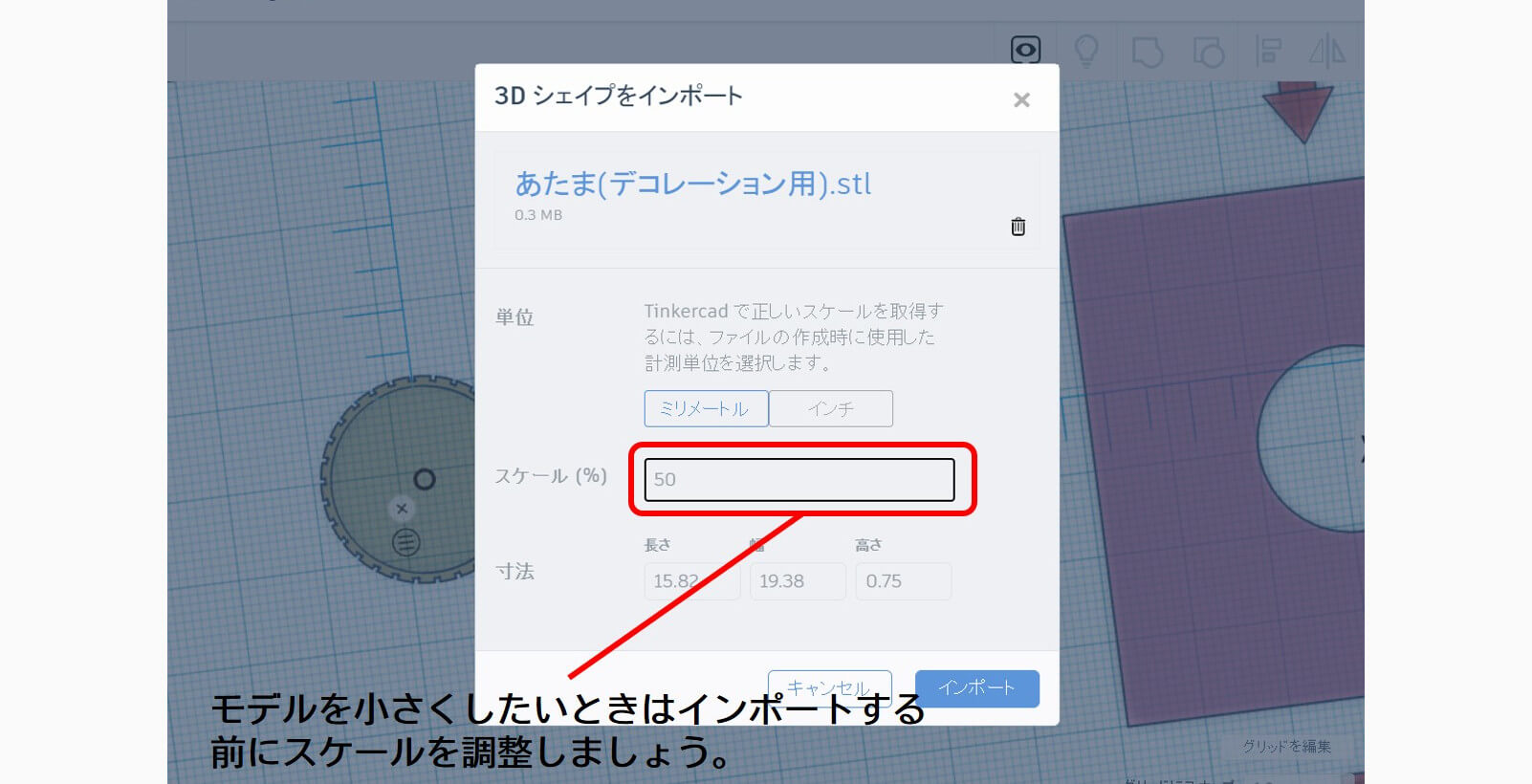
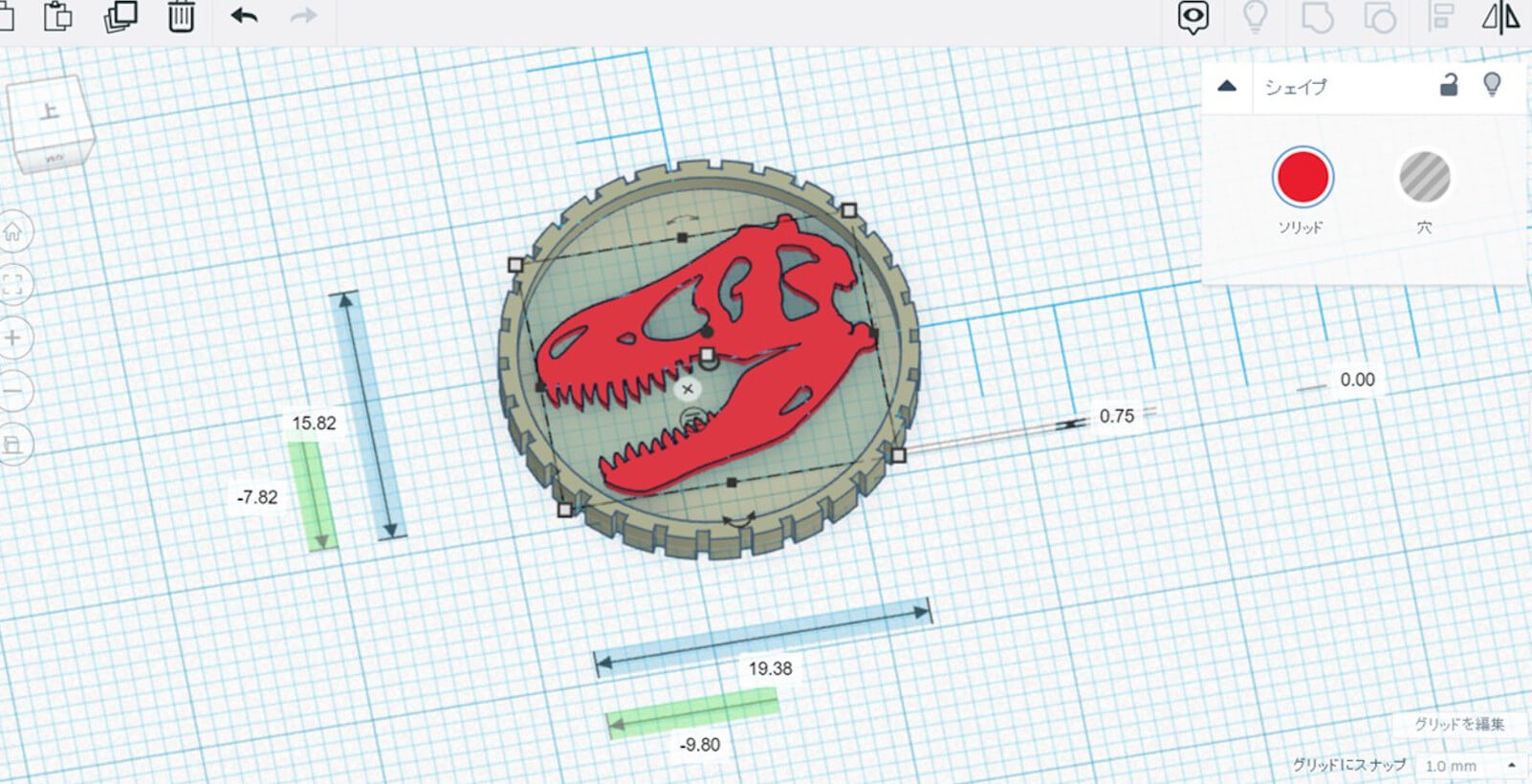


3-3.Jobたま・きゅーてぃかっぷをつくってみよう!
次は立体的なものの作成にチャレンジしてみましょう。「Jobたま」では自由に装備を変えることができ、「きゅーてぃかっぷ」は自分好みの柄に変えることができます。
ヒント:ルーラーを使って重ねる
2つのモデルが重なるように配置したいときは、ルーラーを使って基準点が真ん中になるようにすると便利です。
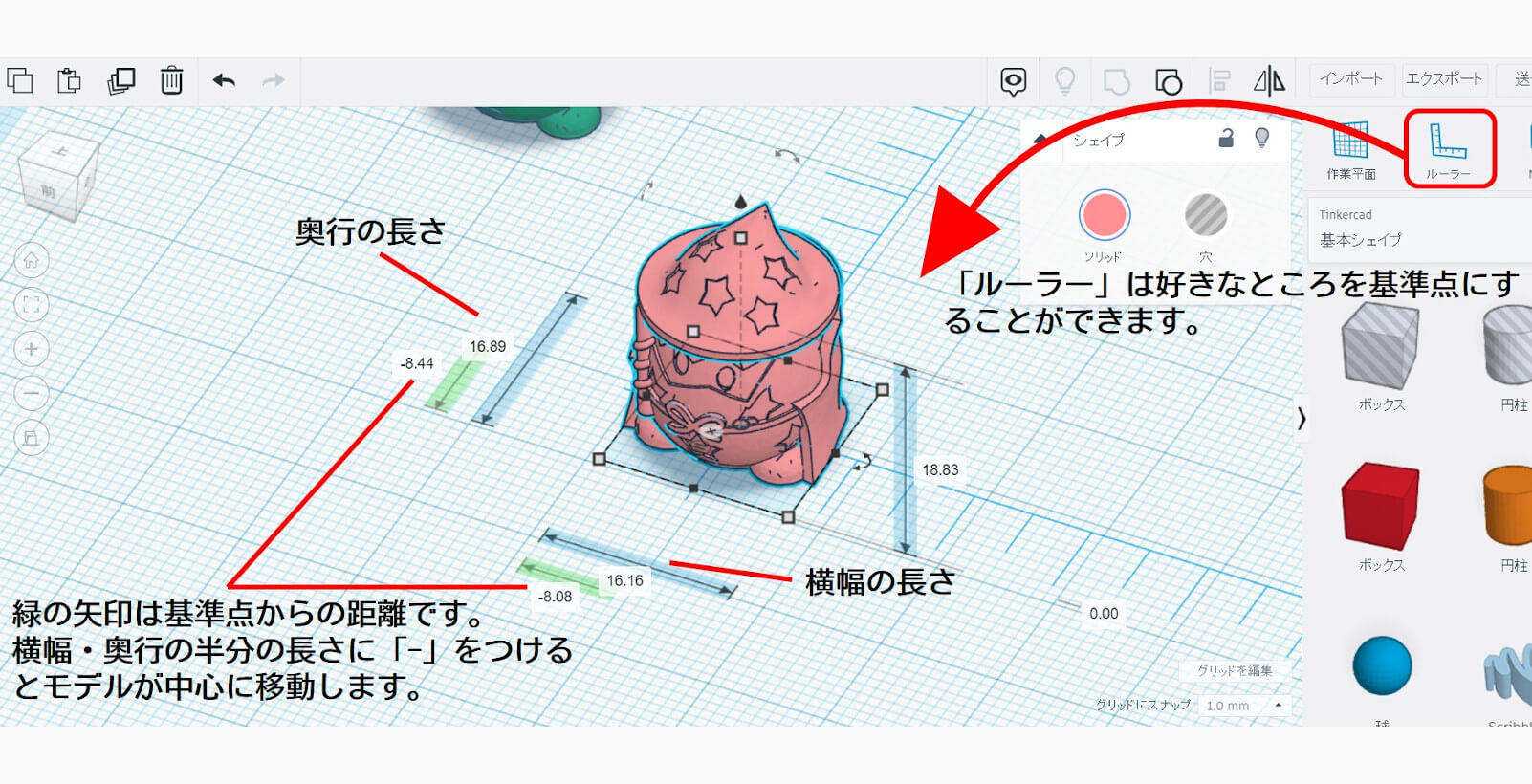

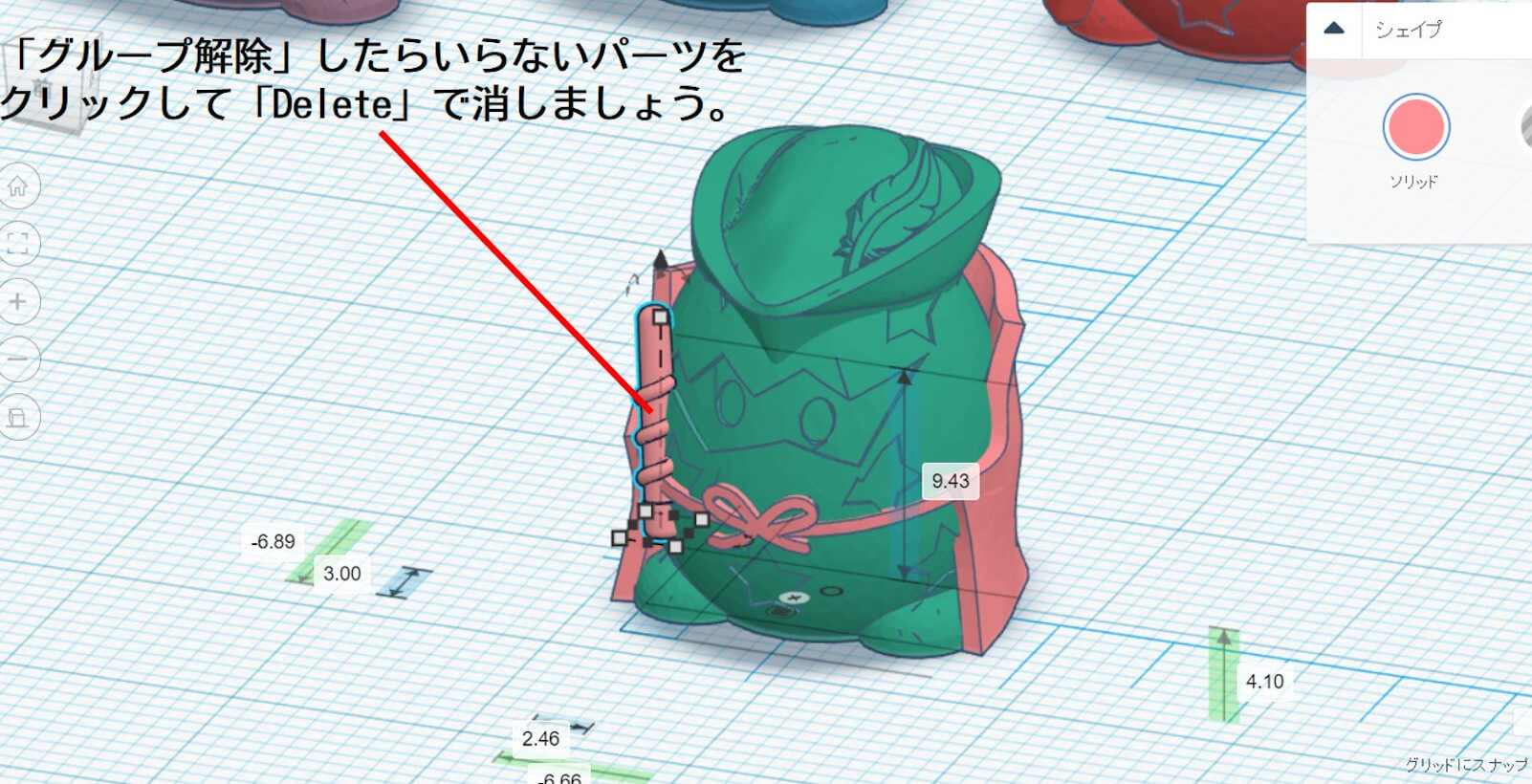
3-4.パーツを組み合わせてつくってみよう!
最後はパーツを組み合わせて好きなように「Jobたま」と「きゅーてぃかっぷ」をつくってみましょう。「Jobたま」「きゅーてぃかっぷ」にはアソートセットのほか使われているパーツが別々で付属しています。使いたいパーツがあったらモデルをダウンロードしておきましょう!




プレミアム